Печать
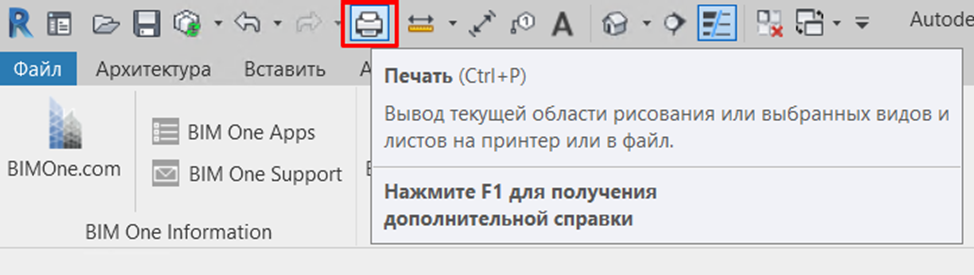
Откроется окно параметров печати.
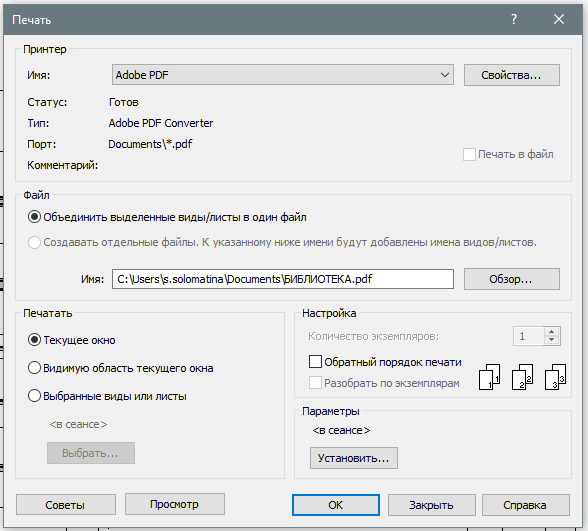
В выпадающем меню параметра «Имя» выбираем «Adobe PDF». Это предварительно установленная программа.
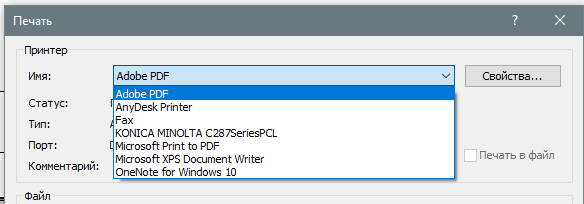
В разделе «Файл» можно выбрать, будут ли сохраняться листы в одном файле или каждый отдельно. Нам для работы
понадобятся отдельные файлы. В строке «Имя» вписывать значение не обязательно, так как при использовании программы
«Adobe PDF» имя будет прописываться снова на последующем шаге.
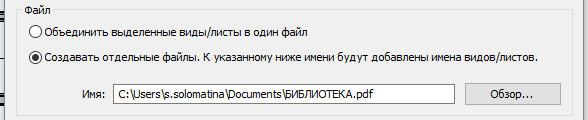
В разделе «Печать» можно выбрать что именно нужно напечатать. Это может быть текущее открытое окно, видимая область текущего окна (фрагмент, который попадает в видимость) или список видов и листов. При печати нескольких листов или видов сразу следует выбрать последнее и нажать «Выбрать».
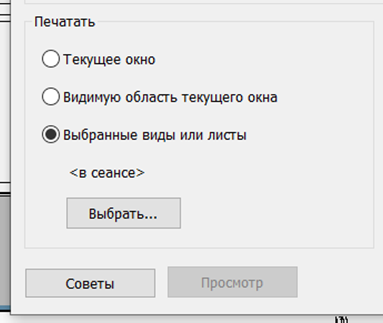
В открывшемся окне следует в первую очередь нажать «Отменить выбор», чтобы не напечатать ненужные листы из предыдущей печати. Можно также убрать галки с параметров «Листы» или «Имя», чтобы отфильтровать набор по категории. Если необходимо экспортировать листы, убираем «Виды» и из сокращенного списка выбираем необходимые строки. Можно сохранить список листов для облегчения последующей печати нажав «Сохранить как…», если вы уверены, что еще не раз будете экспортировать конкретно этот набор. «Ок».
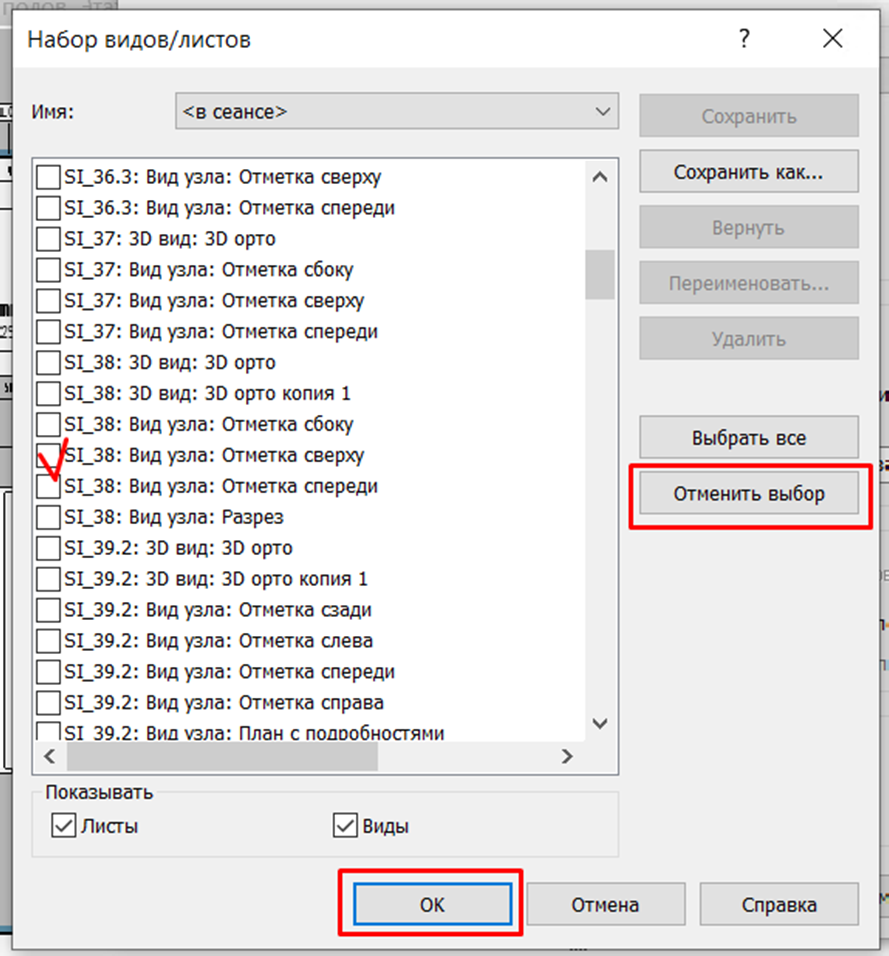
Выбираем функцию «Установить».
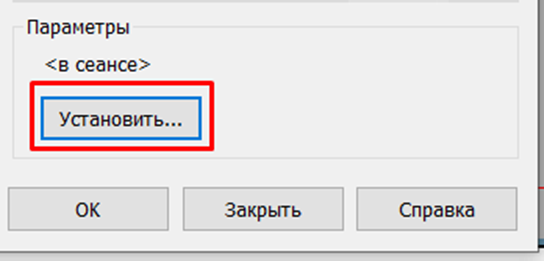
В открывшемся окне «Настройки печати» в разделе «Бумага» находим строку «Размер». В выпадающем меню находим нужный формат. Об экспорте в нестандартном формате читайте далее в инструкции.
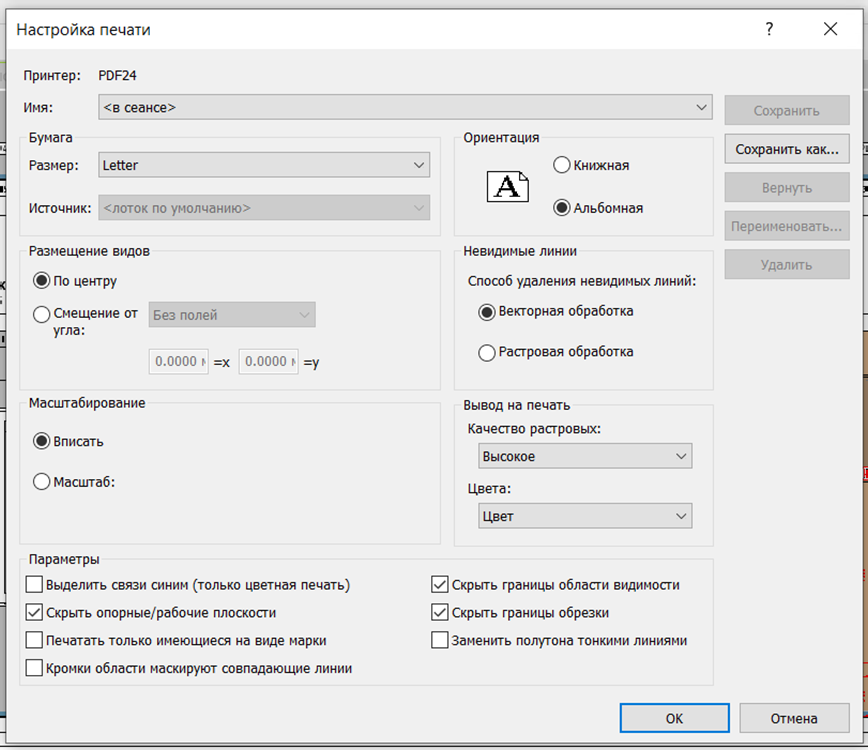
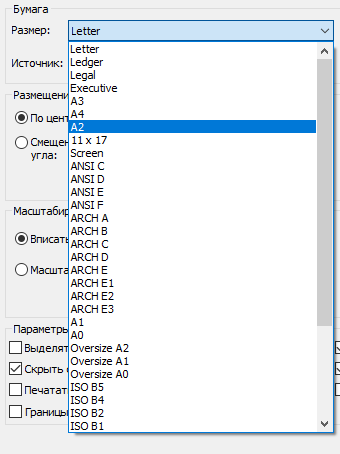
В окне «Масштабирование». Выберите «Масштаб» и при необходимости настройте размер (обычно не требуется). Вариант «Вписать» можно выбрать, когда нет необходимости соблюдать масштаб.
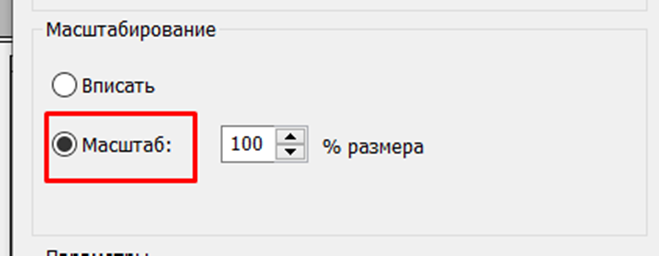
В оке «Ориентация» обычно требуется оставить вариант «Альбомная».
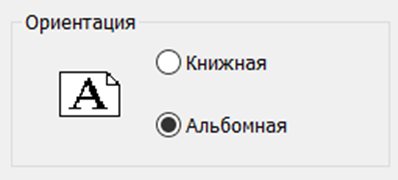
В окне «Невидимые линии» ничего менять не надо. Исключением является экспорт видов, на которых используются PNG файлы с прозрачным фоном, тогда нужно переключить на растровую обработку.
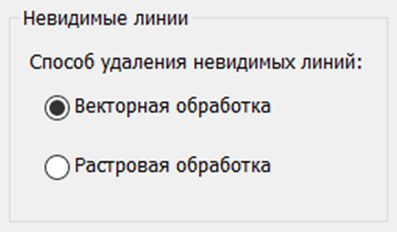
В окне «Вывод на печать» можно выбрать цветную печать или монохромную.
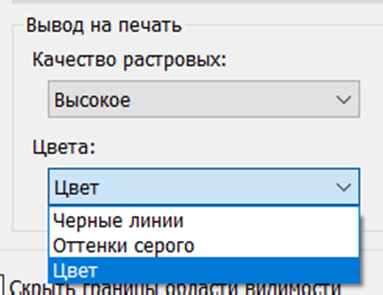
Настройки печати можно так же сохранить для последующего использования.
«Ок». Вернувшись к окну «Печать» так же жмем «Ок». В проверочном окне проверяем верность и выбираем «Да».
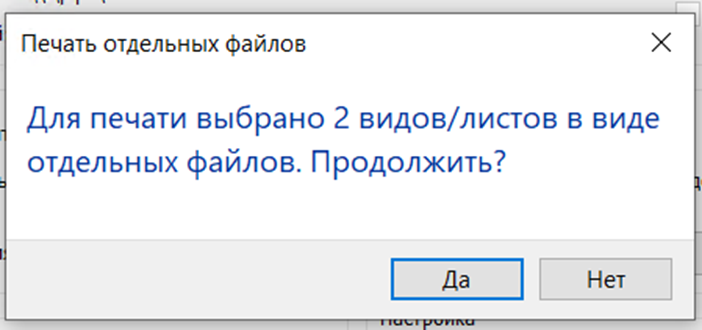
В открывшемся окне «Сохранить PDF-файл как» выбираем нужную папку, при необходимости пишем название файла. «Сохранить».
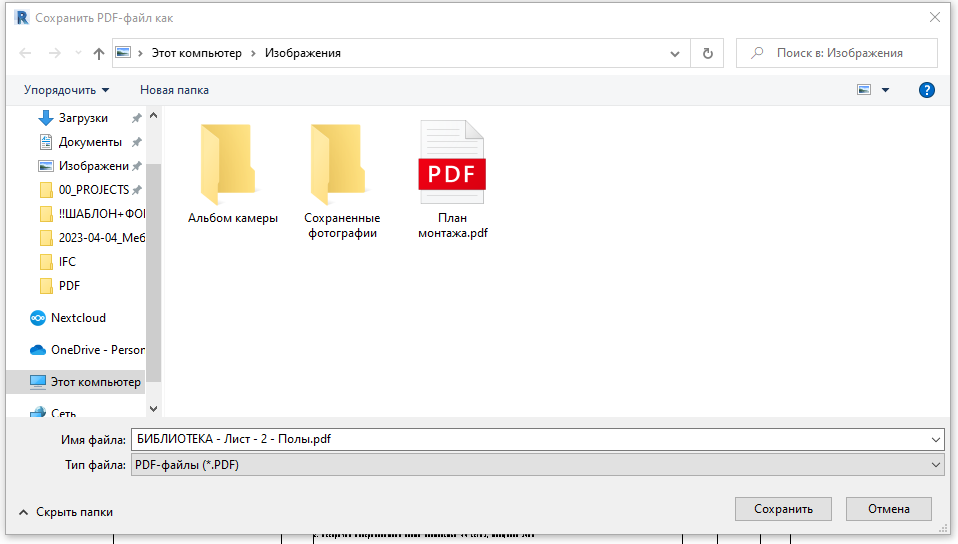
Далее выбираем следующий файл и повторяем действие. После завершения закрываем окно.
Вуаля! Вы молодцы! Проверьте файл.
Нет комментариев