Спецификации
Создание и принцип работы спецификаций
Для улучшения понимания работы спецификации возьмем пустой проект и загрузим в него 2 параметрических куба:
-Синий (параметры созданы для экземпляра)
-Красный (параметры созданы для типа)
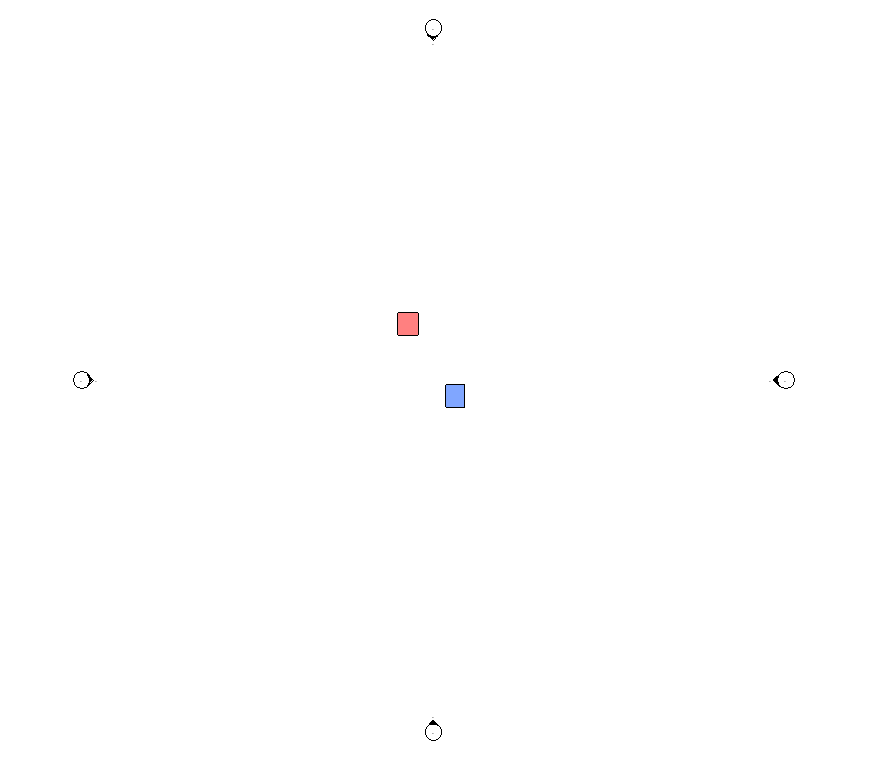
Создаем спецификацию. Для этого переходим на вкладку "Вид" - "Создание" - "Спецификации", в выпадающем меню выбираем "Ведомость/Спецификация".
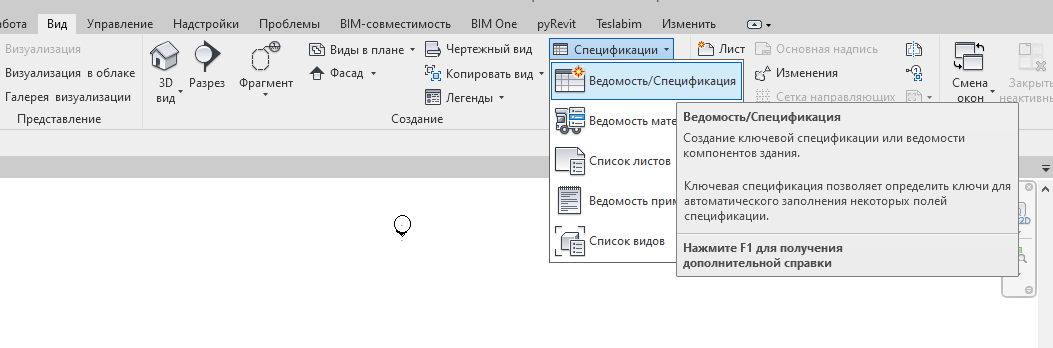
В открывшемся меню необходимо выбрать категорию объектов, которые нужно специфицировать. Семейства кубов имеют категорию мебель, поэтому создавать спецификацию нужно именно этой категории. Также можно выбрать и стадию проекта, мы оставляем "Новая конструкция". "ОК".
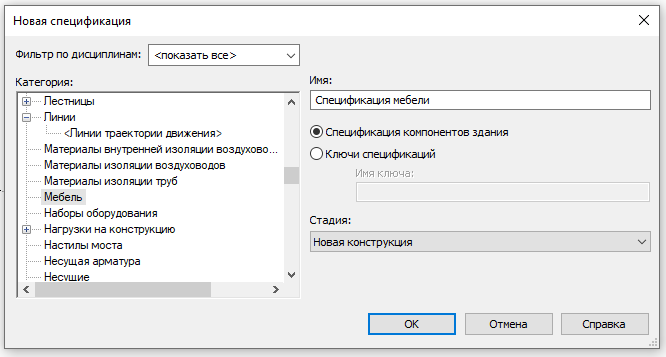
В открывшемся окне "Свойства спецификации" на вкладке "Поля" выбираем из общего списка те параметры объектов, которые мы хотим отразить в спецификации. Выбираем "Тип", "Число" и "Уровень". Для этого нужно выбрать параметр и нажать кнопку Перенести:
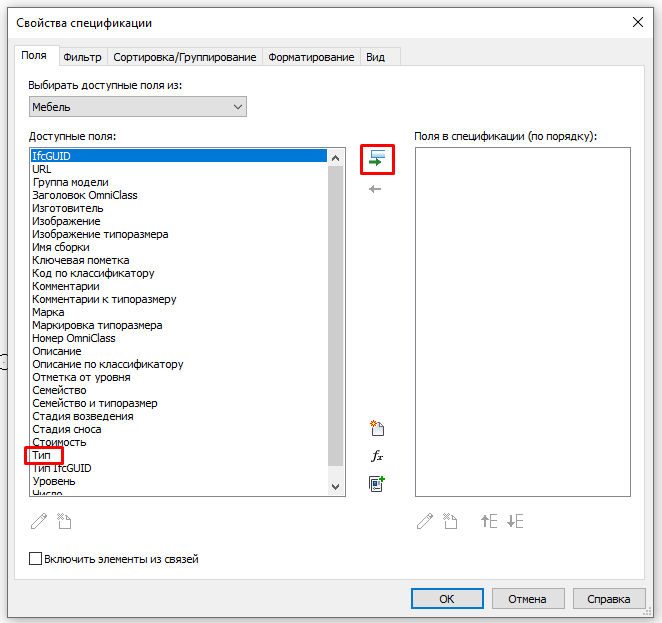
Порядок, в котором мы добавим параметры будет таким же и в спецификации. Если его нужно изменить, выберите параметр в правом окне и нажмите Вниз или Вверх:
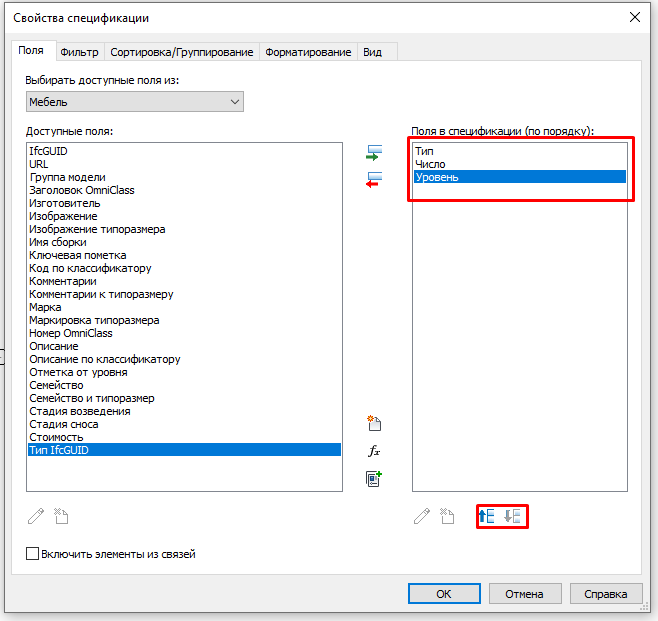
Остальные вкладки пока не трогаем, "ОК".
Получим вот такую таблицу, это и есть спецификация со всеми экземплярами мебели в проекте.
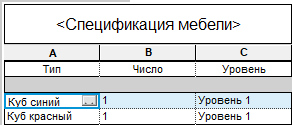
Продолжим настройку. На панели свойств в поле "Прочее" выбираем параметр "Фильтр".
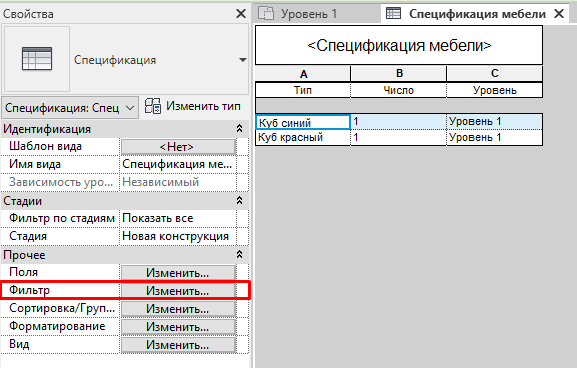
Откроется то же окно, в котором мы выбирали поля для спецификации, но уже на вкладке "Фильтр". В первом выпадающем меню выбираем параметр "Уровень", в следующем, которое станет активным "равно" и дальше "Уровень 1". Теперь В спецификации будут показаны только те экземпляры, которые имеют параметр равный "Уровень 1", то есть расположены на нем.
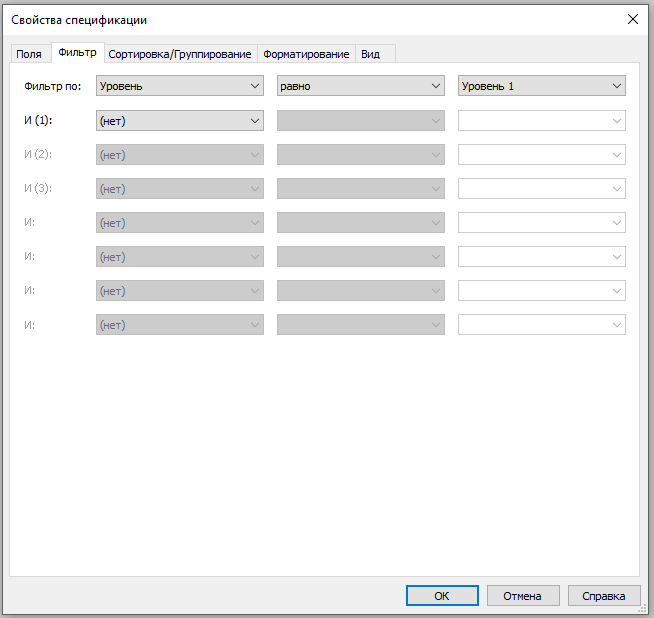
Переходим на вкладку "Сортировка/Группирование". Здесь нужно отсортировать по "Типу", теперь строки будут сортироваться в алфавитном порядке по параметру "Тип". Поставить галку на "Общий итог" и выбрать "Только итоги", теперь столбцы, в которых есть вычисление итогов (это будет в следующем поле) будут показывать только общий итог. Убрать галку с параметра "Для каждого экземпляра", теперь все экземпляры одного типа будут группироваться в одну строку с указанием количества.
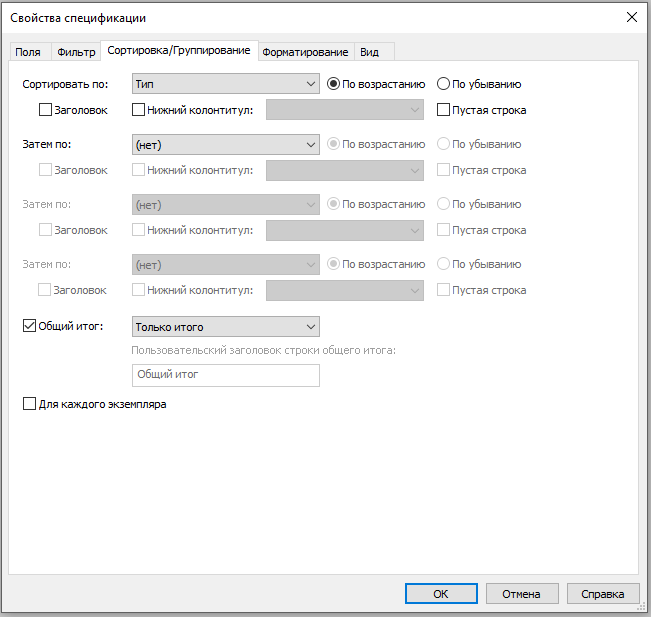
Переходим на вкладку "Форматирование". Поле "Тип" оставляем без изменений, в поле "Число", "Заголовок" меняем на "Кол-во", "Выравнивание" ставим "По центру", а поле "Не рассчитано" меняем на "Вычислять итоги". Теперь столбец "Число" будет называться "Кол-во", центрироваться и подсчитывать общее количество экземпляров.
В поле "Уровень" ставим галку напротив параметра "Скрытое поле", теперь этой графы не будет видно в спецификации, но она всё еще активна. Теперь можно нажать "ОК".
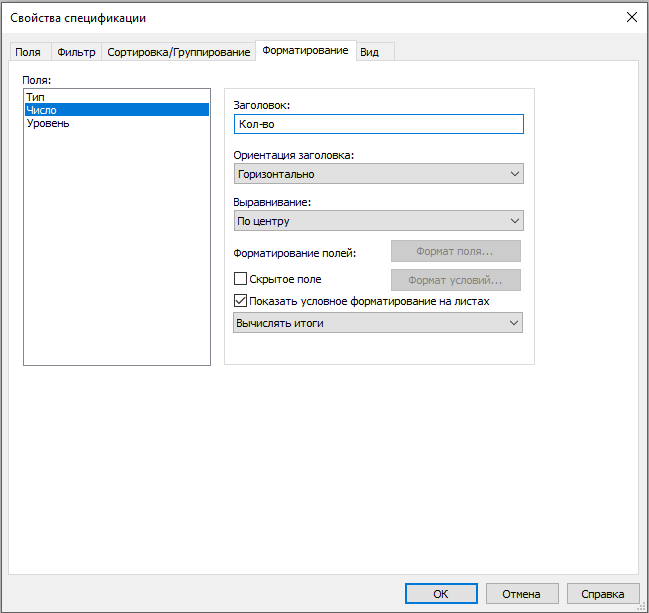
"Уровень" скрыт, "Типы" в алфавитном порядке, вычисляется сумма всех экземпляров, "Число" называется как "Кол-во".
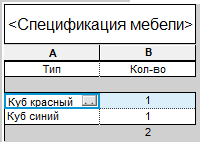
Теперь вернемся на план. Откопируем синий куб и изменим ему длину, откопируем красный куб и изменим ему уровень на 2. На изображении ниже второго красного куба не видно, потому что вид создан на основе "Уровня 1" и на нем не видны элементы с других уровней. Вернемся в спецификацию.
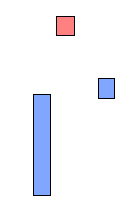
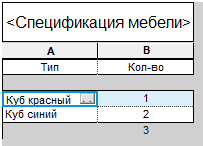
Красных кубов больше не стало, хотя мы добавили еще один экземпляр. Всё потому что мы установили фильтрацию по уровню и теперь считаются только экземпляры с "Уровень 1". Новый длинный синий куб добавился в строку к синему кубу. ЭТО НЕ ВЕРНО! ВСЕ ИЗМЕНЕНИЯ ЭЛЕМЕНТОВ В МОДЕЛИ ДОЛЖНЫ БЫТЬ ЗАФИКСИРОВАНЫ В СПЕЦИФИКАЦИИ! Сейчас изменения не видно. Это произошло из-за того что параметры длин у синего куба были созданы параметром экземпляра. Спецификация не видит этих изменений. Есть 2 решения:
-
Перед изменением длины экземпляра тип нужно откопировать и дать уточняющее название. (Минусом этого решения является невозможность быстро отследить ошибку в большом проекте если кто-то случайно что-то изменил)
-
Зайти в редактирование семейства и изменить параметр с "Параметра экземпляра" на "Параметр типа". Это нужно делать перед началом работы с семейством, иначе после применения изменения все экземпляры станут одного фиксированного размера.
Выполним одно из этих действий и вернемся в спецификацию. Теперь всё правильно.
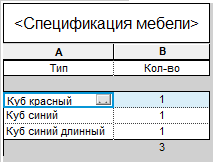
Для того, чтобы разместить спецификацию на лист, нужно открыть нужный лист, найти в диспетчере проекта нашу спецификацию и перетащить на лист. Если спецификация слишком длинная, ее можно разделить на 2 и более. Для этого выделите ее на листе и по центру будет значок  . Нажмите на него и спецификация разделится на 2.
. Нажмите на него и спецификация разделится на 2.
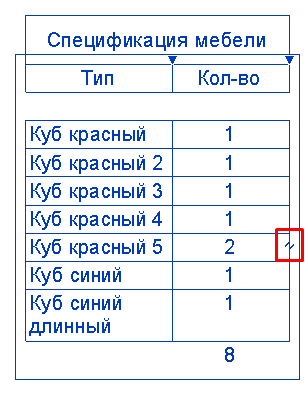
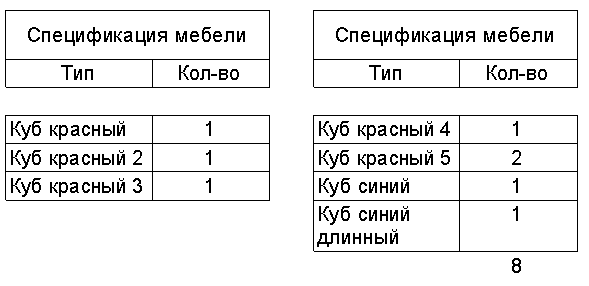
Их можно двигать независимо друг от друга. Для этого выделите спецификацию и потащите за значок "Управление"  .
.
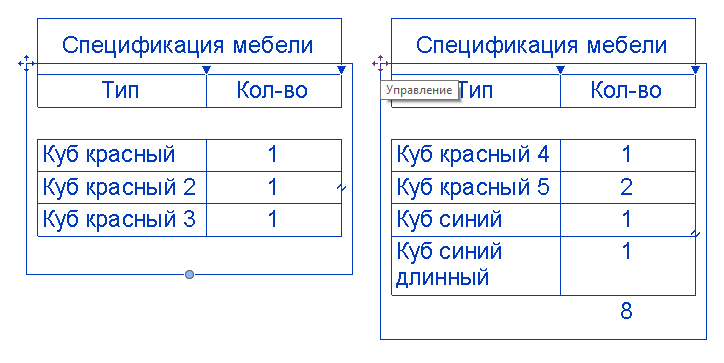
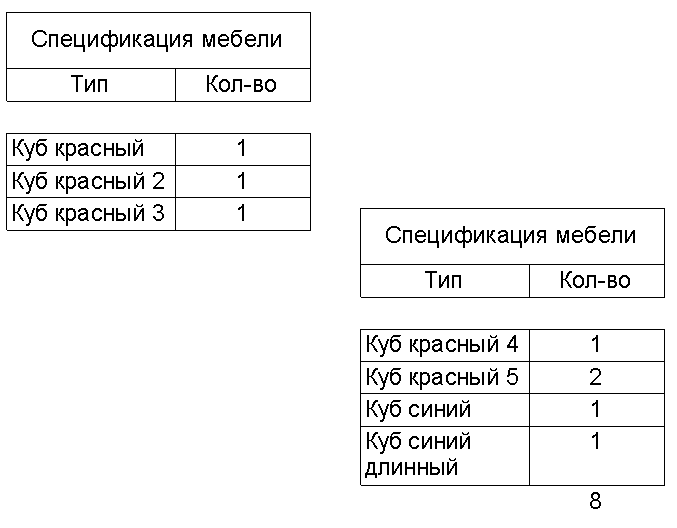
Также можно управлять и количеством строк в каждой части спецификации. Для этого выделите спецификацию и потащите вверх или вниз за значок  .
.
