Виды
Создание проекта
Для того, чтобы создать новый проект, выберите на основной странице REVIT вкладку создать.
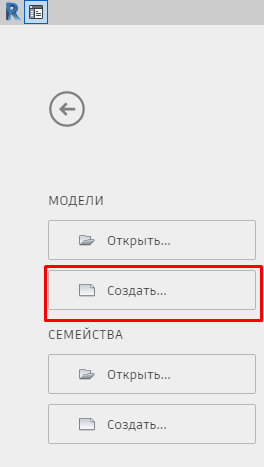
Откроется окно "Новый проект". Для сдачи модели заказчику и правильного взаимодействия в бюро нам понадобится шаблон "ADSK". Чтобы его выбрать, нажимаем "Обзор".
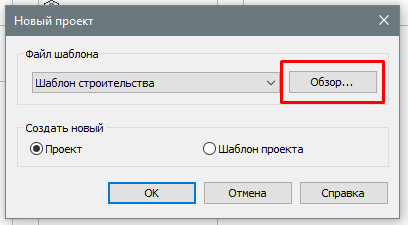
В открывшемся окне "Выбор шаблона" находим шаблон по пути ниже.
J:\OFFCON_REVIT\!!ШАБЛОН+ФОП\ШАБЛОН ADSK
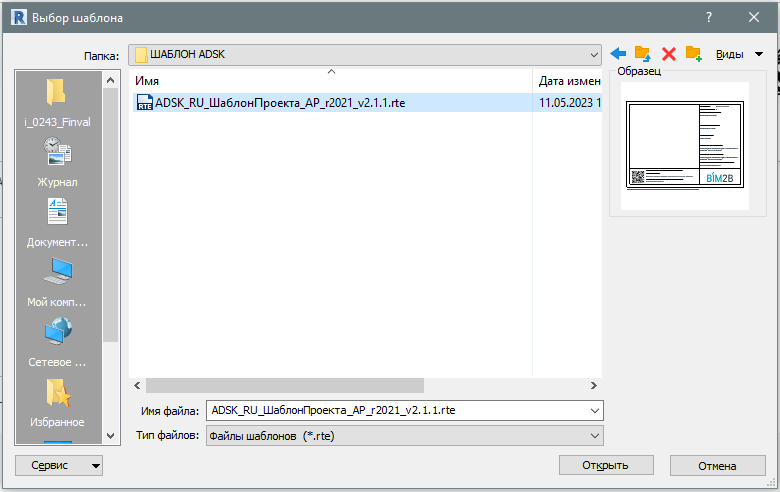
Когда проект откроется, автоматически откроется начальный экран. Он будет по умолчанию открываться каждый раз при открытии проекта.
Настройка проекта, создание необходимых аннотаций
В шаблоне по умолчанию созданы 2 уровня и 4 фасада. Это вспомогательные элементы, они могут помочь нам на начальном этапе. В дальнейшем уровни нужно переименовать и установить на нужные отметки, а фасады удалить.
УРОВНИ
Уровень - это плоскость, на основе которой строится план. Это значит что все элементы на этом плане будут автоматически привязаны к этому уровню, и если этот уровень удалить, все привязанные к нему элементы так же удалятся.
Чтобы увидеть уровни, нужно создать или перейти на уже существующий фасад/разрез/3Д вид. Перейдем на уже созданный фасад. Чтобы настроить отметки, нужно просто нажать на значение и исправить его. То же самое с именем уровня. Уровень также можно продлить, потянув за круги в основе стрелок выносок. Это нужно только для визуального восприятия, так как уровень по сути бесконечен.
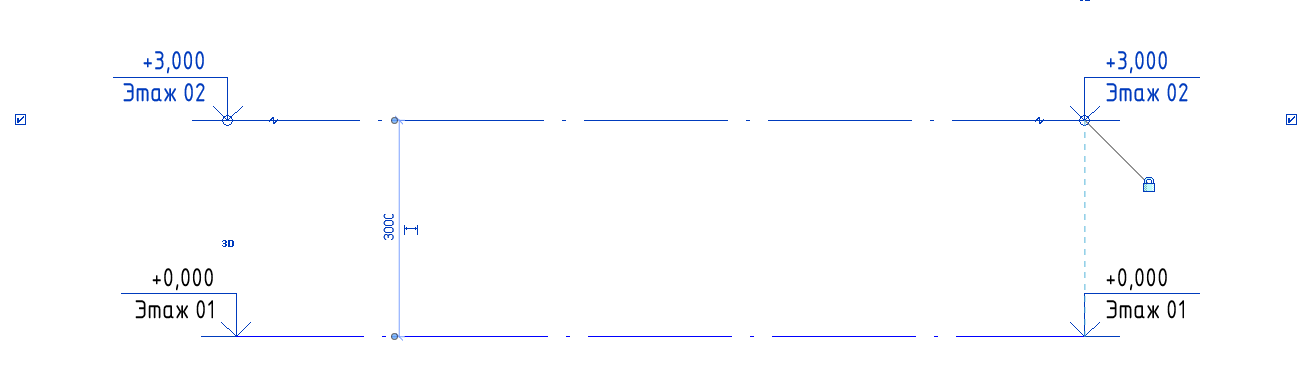
Чтобы создать новый, перейдите на вкладку "Архитектура" - "Основа" - "Уровень". Просто начертите его на фасаде и настройте.
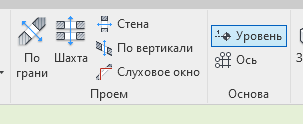
ОСИ
Оси можно увидеть на плане, разрезе и фасаде.
Чтобы создать новую ось, перейдите на вкладку "Архитектура" - "Основа" - "Ось". Просто начертите ее на плане и настройте имя.
ВАЖНО! В шаблоне "ADSK" на плане есть перекрестие из зеленых пунктирных линий. Это начало координат. В этом месте должно быть пересечение осей "А" и "1".
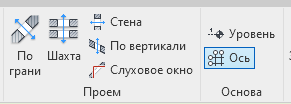
Оси видны только на тех уровнях, до которых они доведены. Мы построили оси "А" и "1". Перейдем на Северный фасад. Если получилось так, что ось ниже чем уровень, она не будет видна на плане этого уровня.
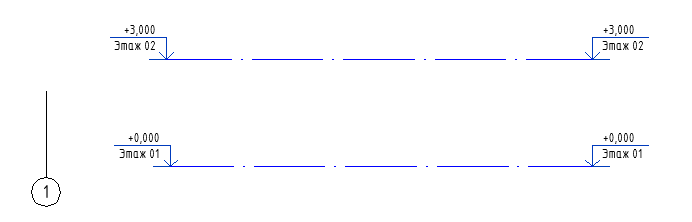
Вид в плане на уровне 2. Оси 1 не видно. Чтобы это исправить, просто дотяните ось до нужного уровня.
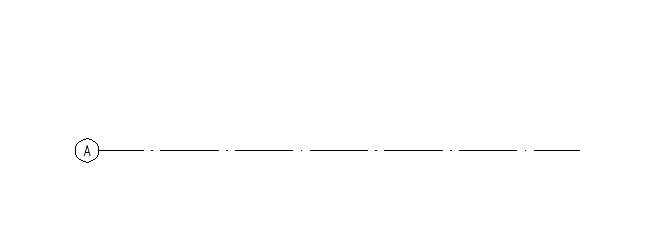
Виды
Чтобы работать с моделью, нам нужен вид. Фасад, план, разрез, 3Д - это по сути это окна, через которые мы смотрим на модель. Они хранятся в "Диспетчере проекта" на вкладке "Вид". Их можно дублировать и размещать на листах. У любого вида можно настроить границы. Для этого на панели "Свойства" в разделе "Границы" поставьте галочку напротив "Обрезать вид и "Показать границы". Можно еще поставить "Обрезать аннотации", тогда оси и уровни будут автоматически обрезаться по границе вида. На виде появится рамка, которую вы можете настроить, нажав на нее дважды или выбрав на вкладке "Изменить|Виды" функцию "Редактировать обрезку".
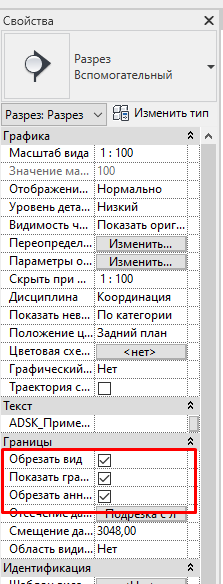
ПЛАНЫ
Чтобы создать новый план, перейдите на вкладку "Вид" - "Создание" - "Виды в плане". В выпадающем меню выберите "План этажа" или "План потолка".
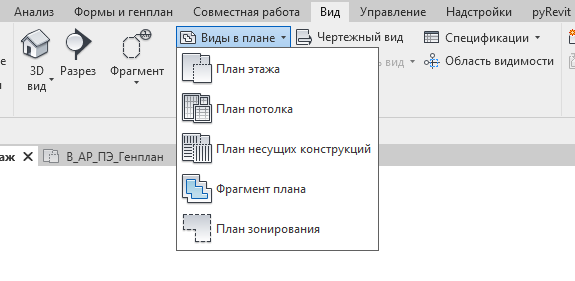
В открывшемся окне "Новый план этажа" выберите нужный уровень. Если в списке нет нужного, значит на основе него уже создан план этого типа. Тип - это по сути папка, в которой план будет храниться в диспетчере проекта. Так же типу можно присвоить шаблон, но об этом позже. Чтобы создать новый тип, нажмите "Изменить тип" - "Копировать..." - присвойте новое имя. При необходимости настройте его и выберите шаблон. На скриншоте мы создали тип "ПЭ_Монтаж", где ПЭ - план этажа.
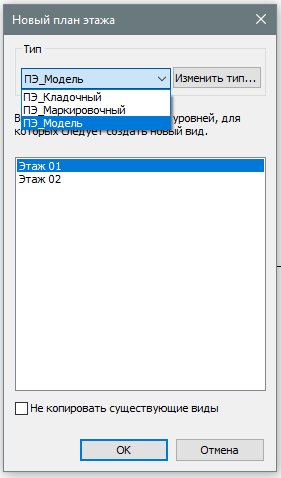
После завершения операции новый вид появится в диспетчере проекта.
Если бы мы создали вид "План потолка", это был бы тот же план, но инвертированный, то есть вид снизу.
РАЗРЕЗЫ
Чтобы создать разрез, откройте нужный план, перейдите на вкладку "Вид" - "Создание" - "Разрез". Начертите его на плане. Перейдите на него с помощью диспетчера проекта. Настройте имя, шаблон и границу видимости.
Выделите разрез. Чтобы настроить длину разреза на плане, потяните за синие круги на концах обозначения. Так же появятся пунктирные линии, это реальные границы видимости, она показывает глубину проекции. Если она не доходит до объекта, то его не будет видно на виде.
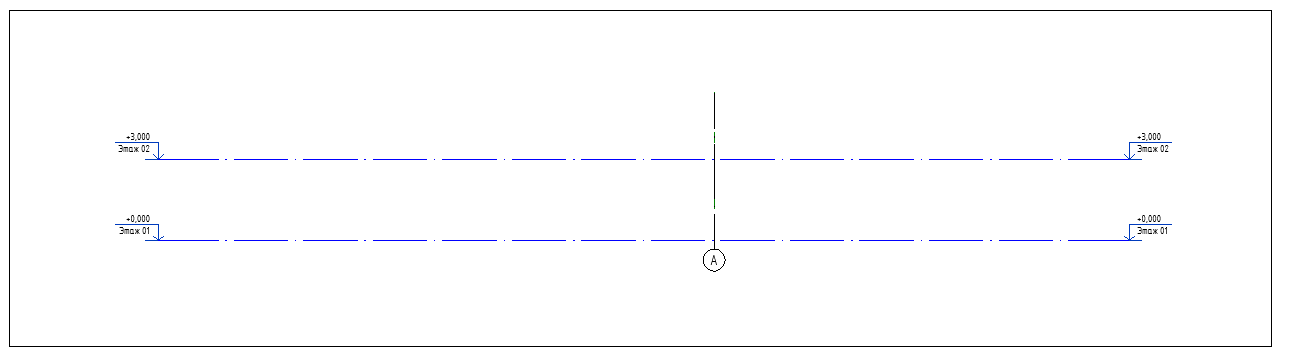
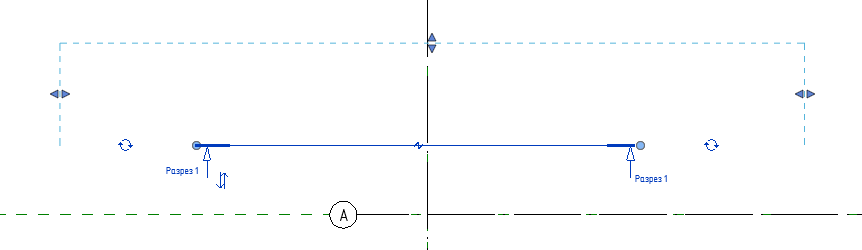
ФАСАДЫ
Чтобы создать фасад, откройте план, перейдите на вкладку "Вид" - "Создание" - "Фасад". Под мышкой

Выберите вкладку "Вид", на панели "Создание" раскрывающийся список "Фасад". Под курсором появляется обозначение
фасада. Наведите курсор рядом со стеной, фасад которой хотите создать. При перемещении курсора засечка обозначения
автоматически определяется перпендикулярно к ближайшей стене, или можно нажать клавишу Tab, чтобы изменить
положение засечки.
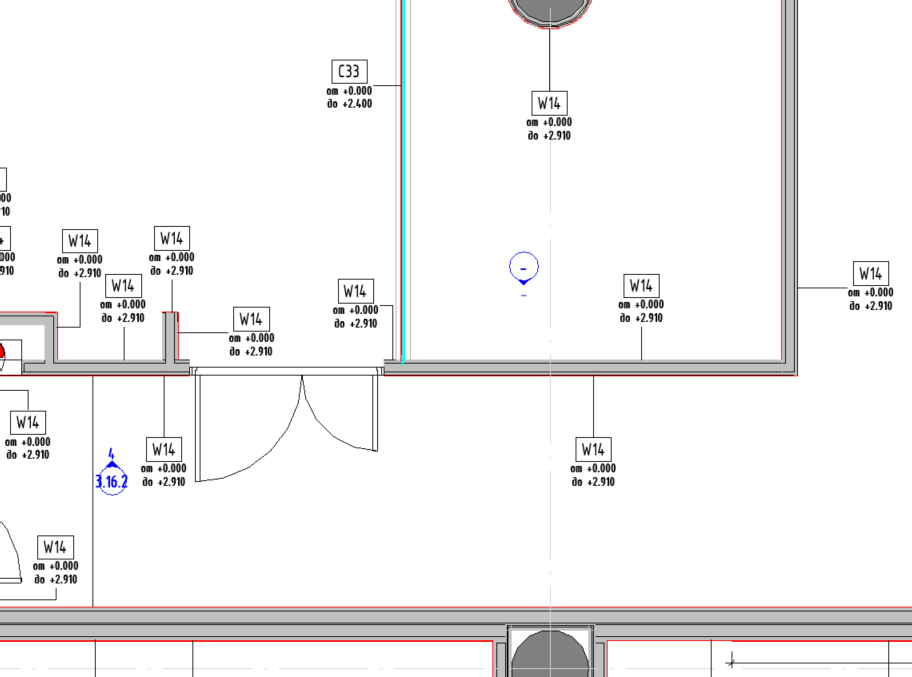
Если помещение прямоугольное, следует использовать одну марку для всех стен. Нажмите на круглую часть обозначения.
Вокруг него появятся знаки вопросов и окна для галочек. Если нажать на одну из них, Revit автоматически построит новый
фасад, перпендикулярный предыдущему. Позже, когда фасад будет размещен на лист, в центре марки появится номер листа, а вместо знака вопроса - номер развертки по счету на листе.
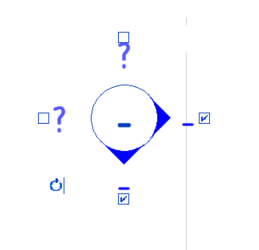
Нажмите на одну из засечек. Появится линия, проходящая через центр марки. Это секущая плоскость вида, она задает границы вида. Конечные точки секущих плоскостей привязываются и примыкают к стенам. Ширину фасада можно изменить с помощью ручек синего цвета. Пунктирная рамка показывает глубину проекции. Если она не доходит до объекта, то его не будет видно на виде. Все объекты, попадающие в эти границы будут видны на фасаде.
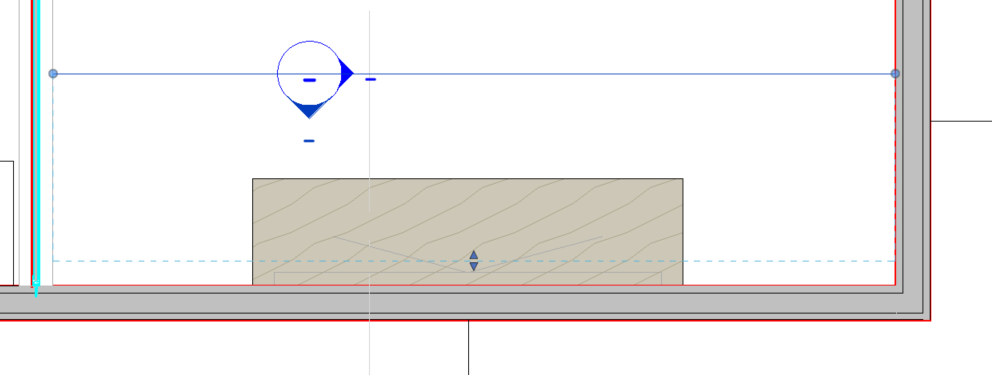
Когда границы настроены, переходим на вид. Для этого дважды нажимаем на засечку или находим вид в списке фасадов в "Диспетчере проекта".
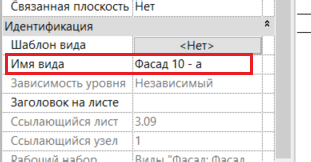
На фасаде тоже есть границы обрезки, их нужно настроить как вам требуется.
Обычно верхнюю границу доводят до низа перекрытия сверху, нижнюю до верха перекрытия снизу. Боковые до края стены, чтобы было немного видно край, иначе размерной линии не к чему будет привязаться.
3D ВИД
Нажмите на "3D вид по умолчанию" на панели быстрого доступа, или во вкладке "Вид". Откроется последний созданный вами 3D вид, или, если вы еще ничего не создавали, откроется общий вид модели.

Его можно покрутить. Двигайте мышкой зажав SHIFT и нажимая на колесико.
ВАЖНО! Открытый 3D вид - временный!
Чтобы сохранить его в диспетчере проекта, перейдите на него, на нижней панели быстрого доступа найдите домик с замком. Выберите "Сохранить ориентацию и блокировать вид". Присвойте ему имя. Теперь вид сохранен, но заблокирован и не вращается. Просто там же разблокируйте вид. При этом он останется сохраненным в диспетчере.
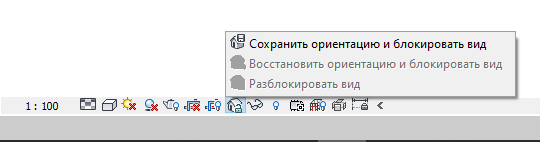
Есть еще один вариант открытия 3D вида. На любом виде выберите один или несколько элементов, перейдите на вкладку "Изменить" - "Вид" - "Граница 3D вида".

Тогда откроется только часть модели, где крупно виден выделенный объект. Границу 3D вида можно отредактировать. Для этого выберите ее, перейдите на план или останьтесь тут и потяните за стрелочки. Чтобы вернуться к виду общей модели, на панели свойств вида уберите галочку с пункта "Границы 3D вида".
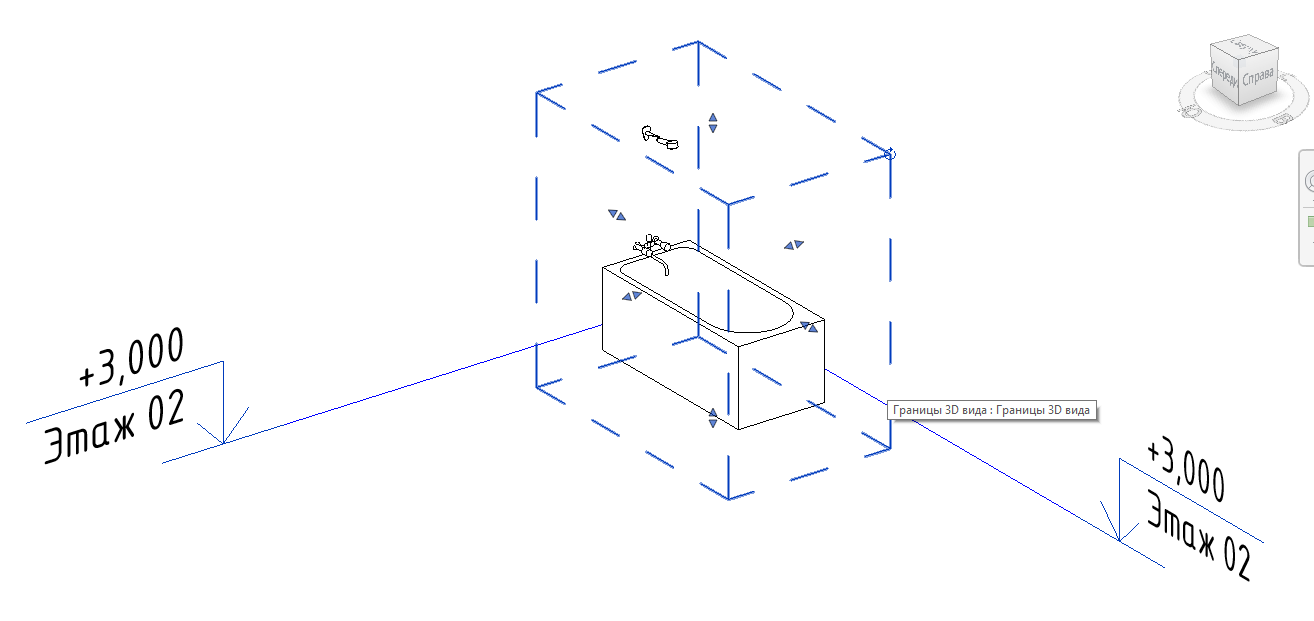
ФРАГМЕНТ
Этот вид используют для более детальной проработки чертежа в конкретных местах, так как это план, ограниченный видовым экраном. Например, если мы хотим более детально показать расстановку приборов в санузлах.
Для того, чтобы создать фрагмент плана, перейдите на вкладку "Вид" - "Создание" - "Фрагмент". Выбирайте "Прямоугольник" или "Эскиз" для сложной формы видового экрана.
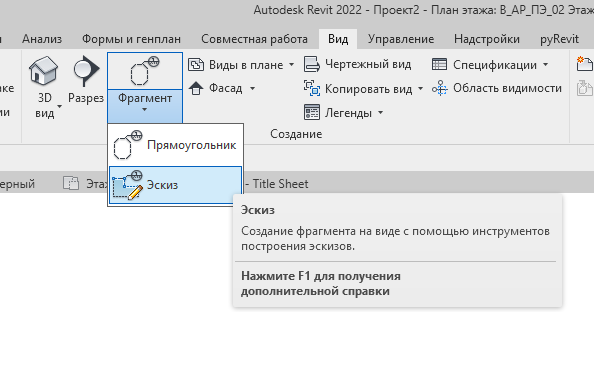
Далее просто начертите нужную вам форму. Условные границы будут отображаться на плане, а сам вид появится в диспетчере проекта.
ВАЖНО! Фрагмент - это просто ограниченная видимость модели, так что все изменения будут применены к модели. Это не касается аннотаций, так как эти элементы видны только на том виде, на котором их создали.
У фрагментов есть одна проблема - они не всегда появляются в диспетчере проекта в той же папке, в которой хранится вид, на основе которого он был создан. Так что иногда приходится поискать их в оставшихся папках с видами.
Нет комментариев