Работа в Navisworks
1. ФОРМИРОВАНИЕ СВОДНОЙ МОДЕЛИ В СРЕДЕ NAVISWORKS
Для корректного экспорта модели из Revit в Autodesk Navisworks Manage необходимо соблюсти либо одинаковую версионность задействованного ПО, либо Revit должен быть более ранней версии.
Для начала необходимо настроить параметры. Запускаем Navisworks и нажимаем «Параметры»:
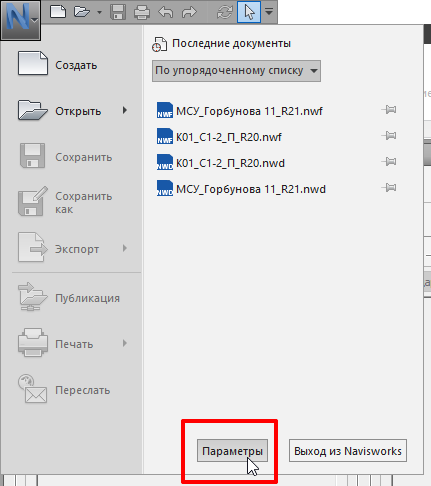
Необходимо настроить параметры экспорта таким образом:
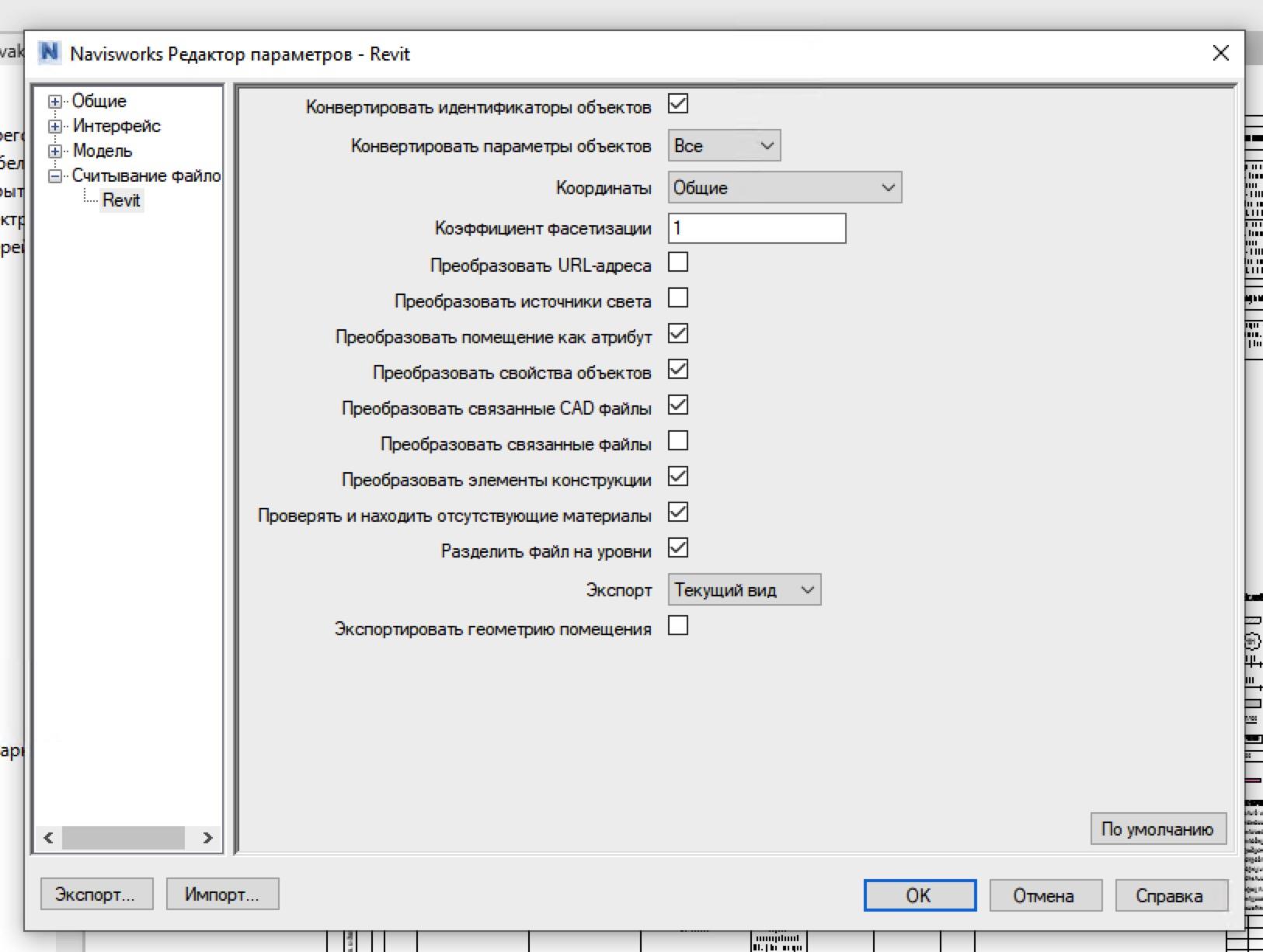
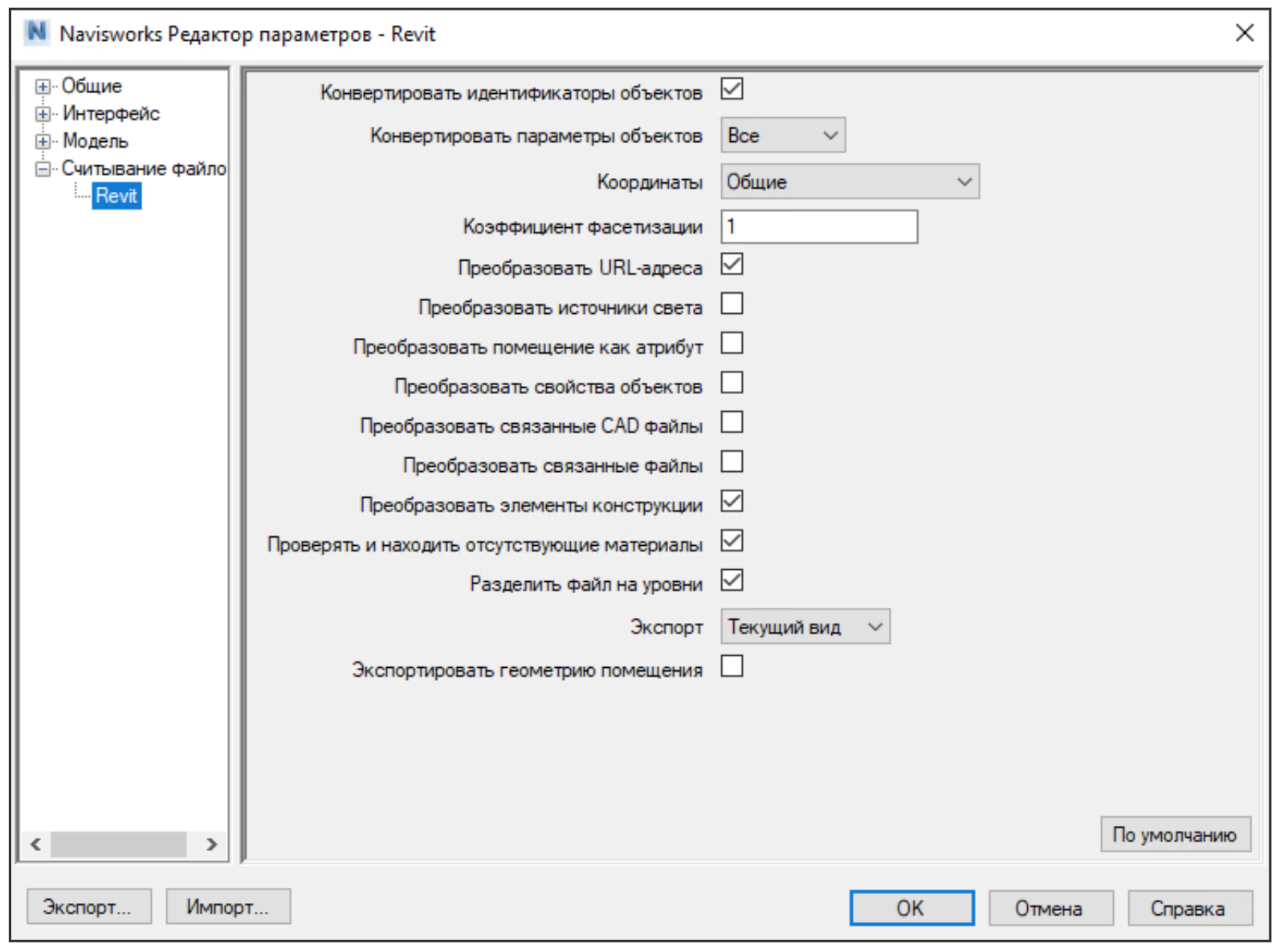
Существует 3 расширения файлов Navisworks
*.nwc - открывается только в Autodesk Navisworks Manage.
По умолчанию, если в Autodesk Navisworks открывается или добавляется какой-либо файл в собственном формате приложения САПР, то будет создан файл кэша в той же папке и с тем же именем, что у исходного файла, но с расширением *.nwc.
Размер файлов NWC меньше, чем размер исходных файлов, они позволяют быстрее получить доступ к часто используемым файлам. При следующем открытии или добавлении файла в Autodesk Navisworks данные считываются из соответствующего файла кэша.
При использовании файла сводной модели в формате NWF, он ссылается на файлы в формате NWC, что экономит время обработки данных и предоставляет возможность обновления до актуальной версии.
*.nwf – открывается только в Autodesk Navisworks Manage и является ссылочным файлом.
В этом формате файлов не сохраняется геометрия; в результате этого файлы NWF имеют существенно меньший размер, чем файлы NWD. В файле NWF содержатся ссылки на исходные файлы NWC (согласно списку в дереве выбора), а также на специальные данные Autodesk Navisworks, такие как аналитические пометки.
*.nwd – открывается в Autodesk Navisworks Manage и в Autodesk Navisworks Freedom.
Файл NWD содержит все объекты геометрии модели, а также специальные данные Autodesk Navisworks, такие как аналитические пометки. Файл NWD можно рассматривать как снимок текущего состояния модели. Файлы NWD имеют весьма незначительный размер, поскольку данные САПР сжаты в нем до 20 % относительно своего исходного размера
При экспорте необходимо учесть заданные настройки: экспортируется один настроенный вид Navisworks, с отображением необходимых элементов, со скрытием элементов из связанных файлов, детализация отображения высокая.
1. Экспорт из Revit:
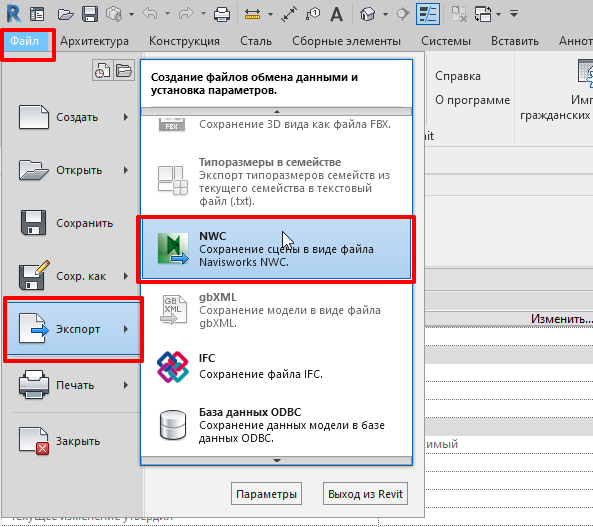
2. Экспорт через плагин:
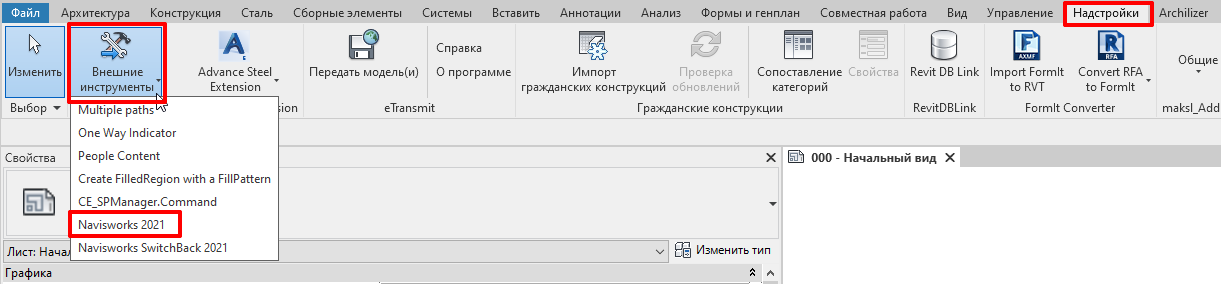
При экспорте через плагин также указываются «Настройки Navisworks»:
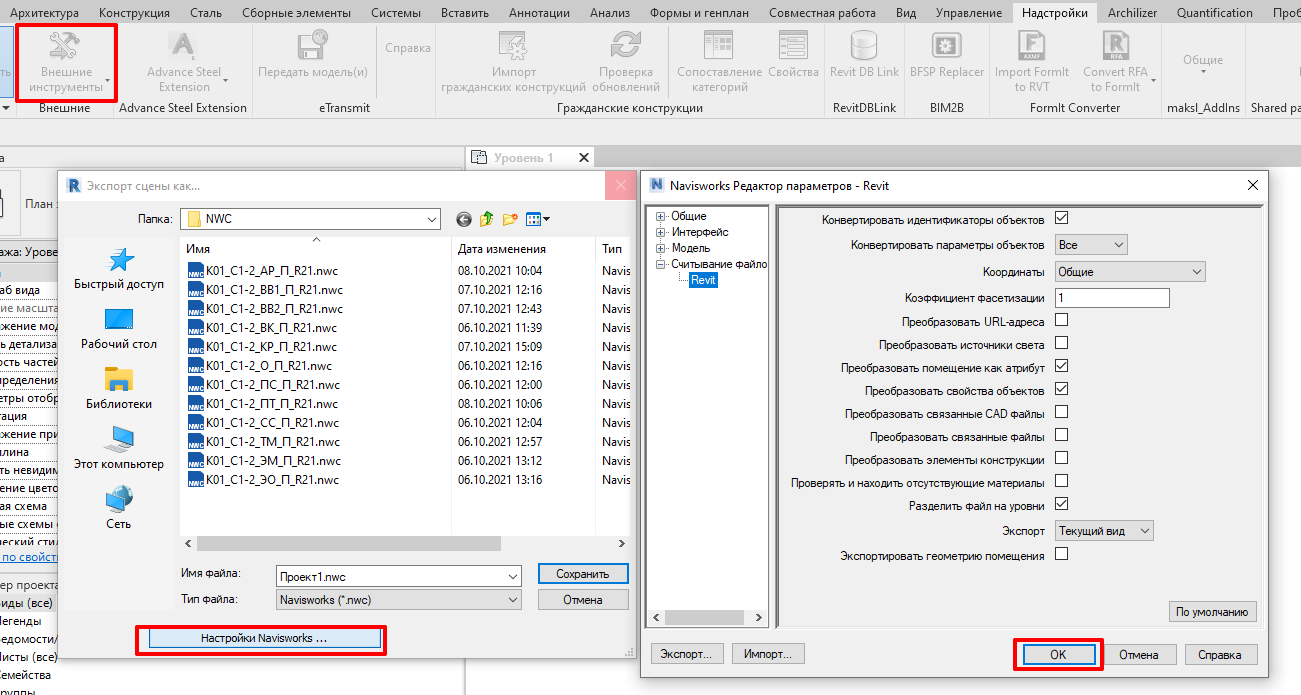
Экспорт данных из Autodesk Revit выполняется в заранее созданную папку в структуре проекта, типовой для каждого проекта.
Файл проекта экспортируется с расширением *.nwc (NavisWorks Cache).
Теперь создадим новый проект в Navisworks Manage, для этого необходимо просто запустить Navisworks. Открывается новый проект Navisworks Manage: Добавить –> Выбор необходимых файлов для загрузки –> Открыть.
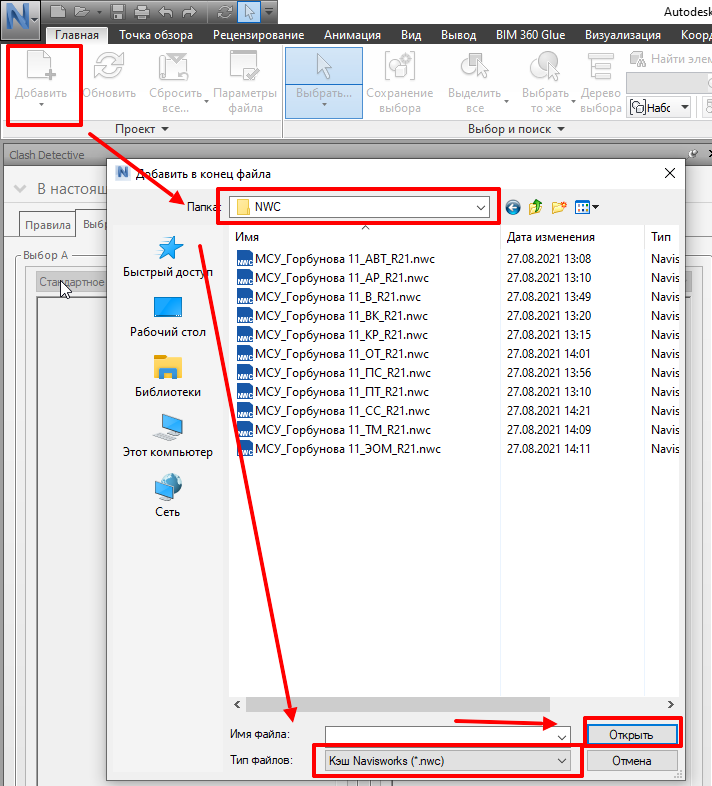
Все экспортированные модели должны иметь общую площадку и общую базовую точку проекта, а также должны быть расположены в соответствии с разбивочным планом объекта. Если условие не выполняется можно переместить объекты вручную.
В панели "Сцена" выбрать объект - "Инструменты работы с объектами" – “Переместить” или развернуть "Преобразовать" – ввести значения координат.
Параметр "Позиция X, Y, Z" определяет расстояние переноса в текущих единицах модели.
Параметр "Преобразовать X, Y, Z" указывает центральную точку преобразования.
Для сохранения «Приложение» -> «Сохранить как» - выбор заранее подготовленной папки в структуре проекта.
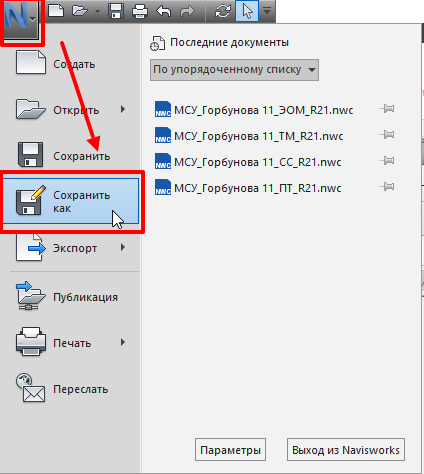
Сохранять файл необходимо в двух форматах NWF и NWD:
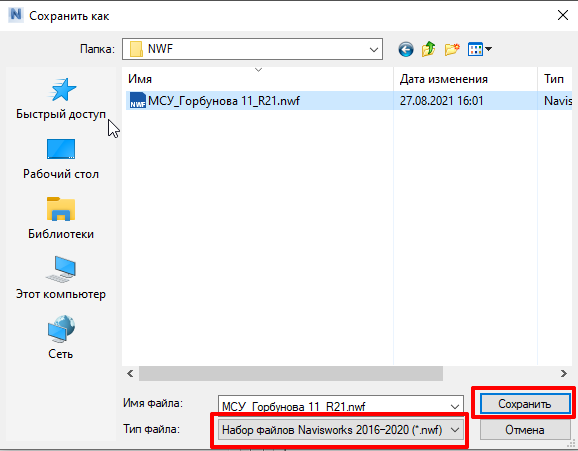
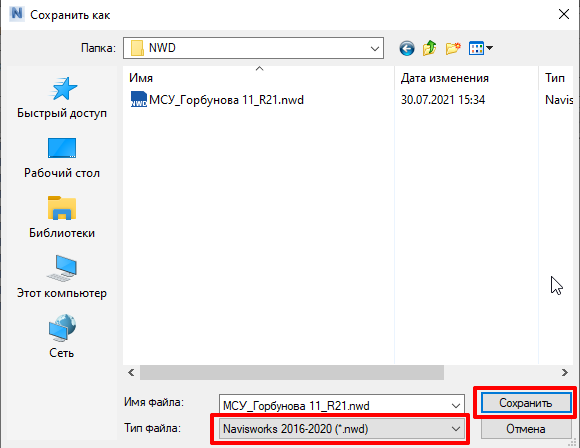
2. СОЗДАНИЕ ПОИСКОВЫХ НАБОРОВ
Это позволяет, при добавлении в модель новых элементов включать их в поисковый набор без дополнительных действий, а также выбирать/скрывать/изолировать всю группу элементов, входящих в данный набор.
Для создания поискового набора, например, «АР_Стены» - открыть окна «Наборы» (вкладка «Вид» -> «Рабочее пространство» -> «Окна» -> «Наборы») и «Свойства» (вкладка «Главная» -> «Отображение» -> «Свойства»)
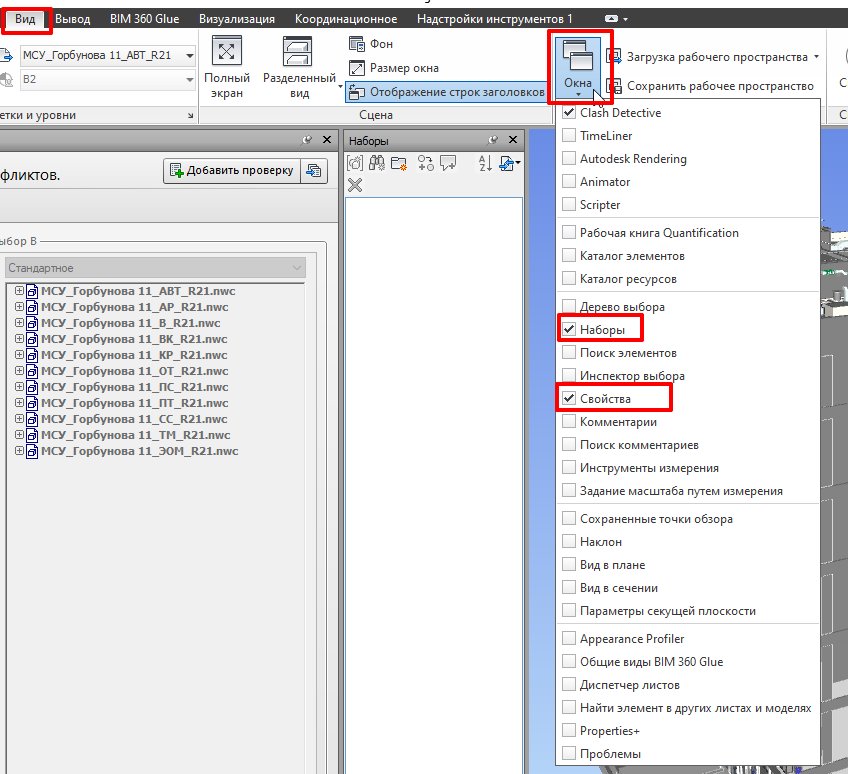
Вариант 1:
«Главная» -> «Выбор и поиск» -> «Найти элементы»
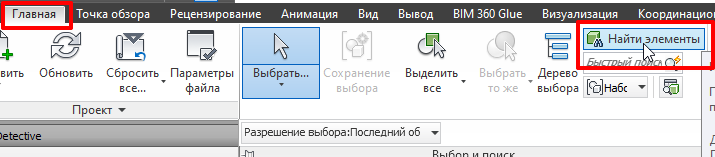
Выделяется элемент и выбирается свойство (критерий) поиска в окне «Свойства» на вкладке «Объект» (для включения вкладки: «Главная» -> «Выбор и поиск» -> разрешение выбора «Последний объект»).
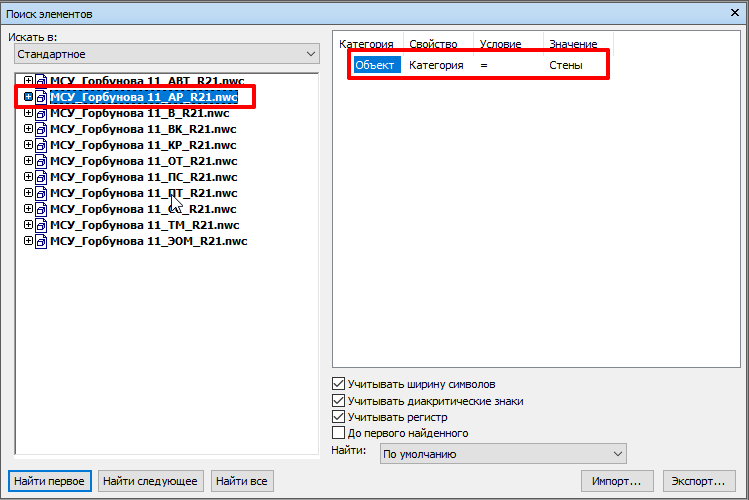
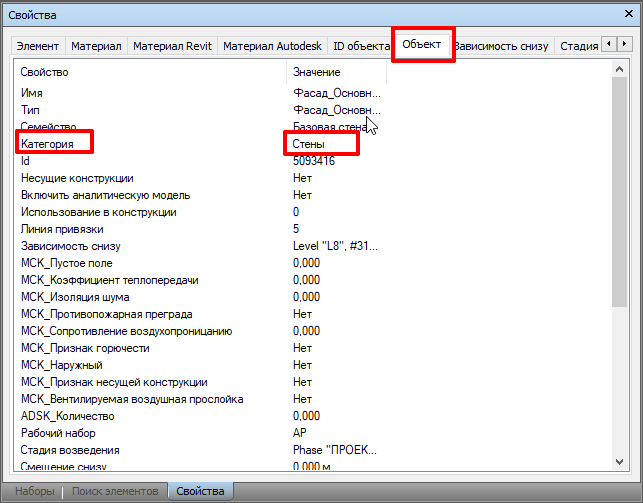
Затем сохраняем поисковой набор:
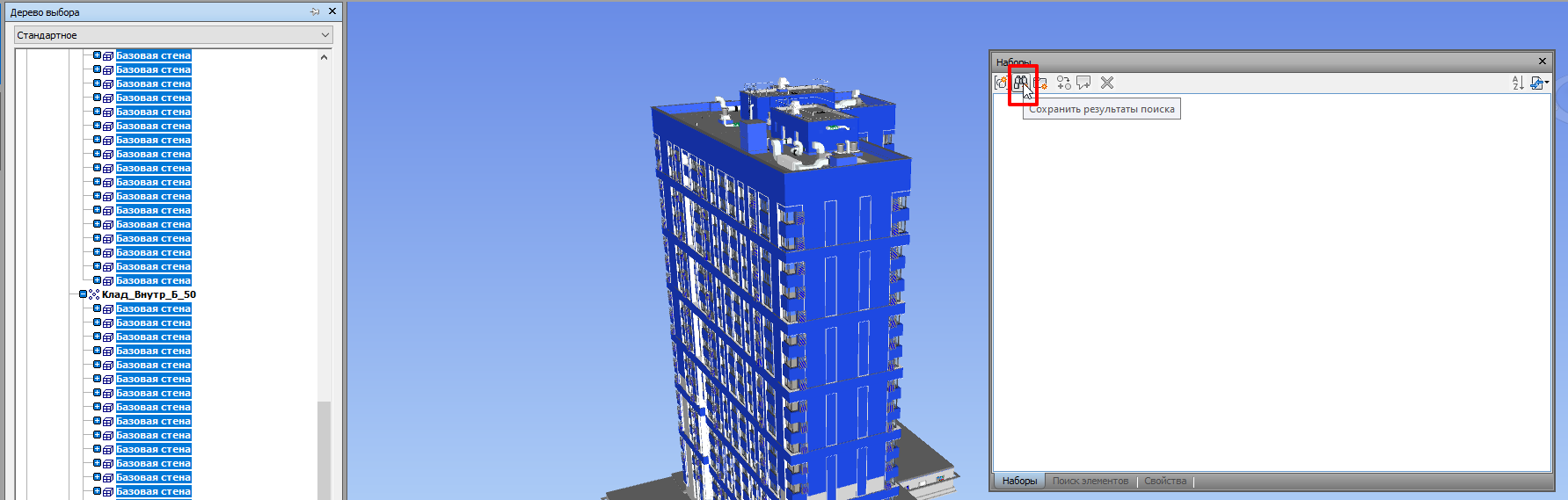
Каждый поисковый набор должен быть в папке соответствующего раздела.
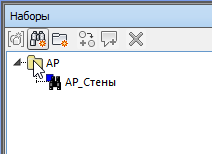
Вариант 2:
«Дерево выбора» -> «Свойства» -> Определение свойства (критерия) поиска – Выбор – Сохранение поискового набора»
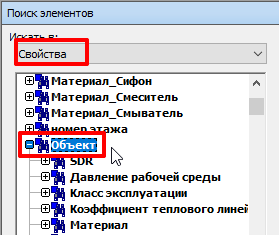
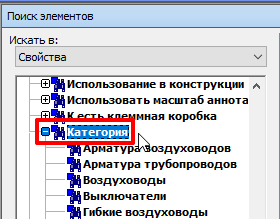
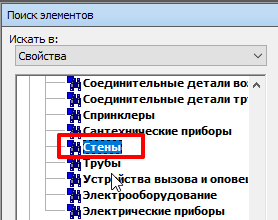
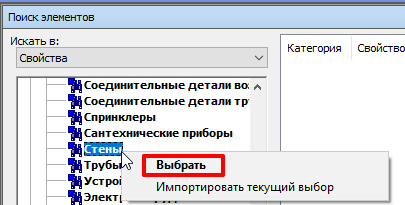
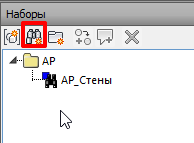
В данном случае выбираются все элементы данной категории во всём проекте.
2.1 СТАНДАРТНЫЕ ПОИСКОВЫЕ НАБОРЫ
Для создание типовых поисковых наборов для использования в проверках на пересечения необходимо ввести следующие данные в окне «Поиск элементов»:
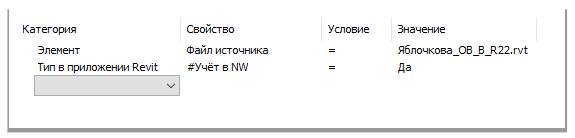
Первое условие:
Категория – Элемент
Свойство – Файл источника
Условие – Равно
Значение – Имя файла
Второе условие:
Категория – Тип в приложении Revit
Свойство – #Учёт в NW
Условие – Равно
Значение – Да
3. ФОРМИРОВАНИЕ ОТЧЕТА О КОЛЛИЗИЯХ С ПОМОЩЬЮ CLASH DETECTIVE
Clash Detective присутствует только в среде Autodesk Navisworks Manage - выполняет поиск пересечений по заданным правилам.
Отображение окна Clash Detective: «Главная» -> «Clash Detective» панель «Инструменты» или «Вид» -> «Рабочее пространство» -> «Окна» -> «Clash Detective» или CTRL+F2.


Необходимо создать проверку, назвать её в соответствии с требованиями BIM -стандарта организации и/или в соответствии с BEP и EIR.
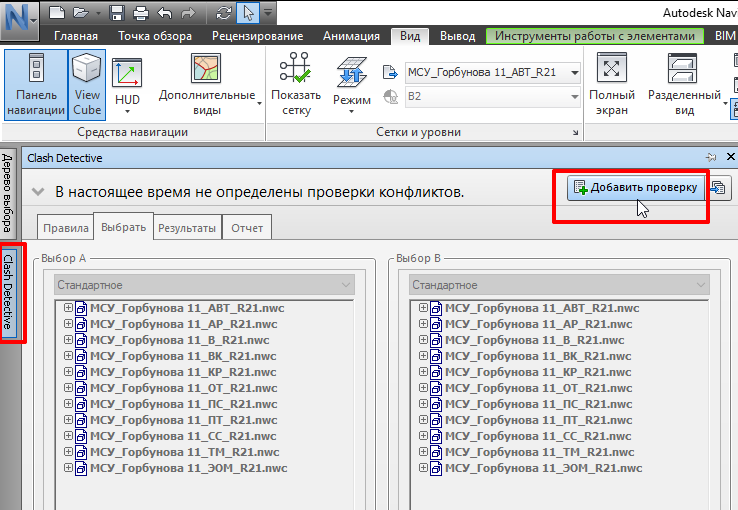
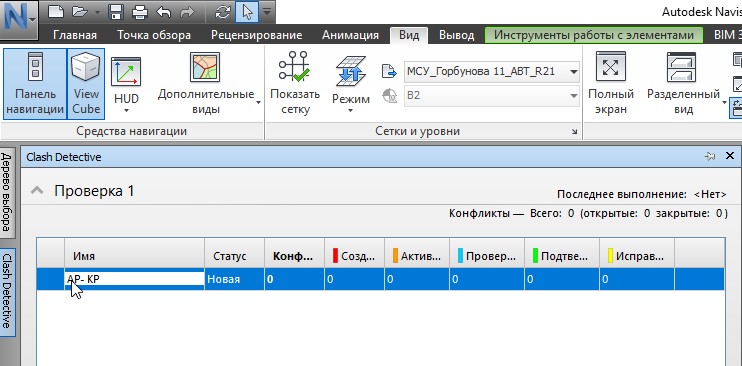
Становятся активными две панели для анализа – Выбор А и Выбор В, которые повторяют структуру дерева выбора.
Эти панели содержат древовидную структуру двух наборов элементов, которые будут сравниваться друг с другом во время проверки на наличие конфликтов. Необходимо выбрать элементы на каждой панели.
В верхней части каждой панели имеется раскрывающийся список, повторяющий текущее состояние окна дерева выбора. Их можно использовать для выбора элементов, подлежащих проверке на наличие конфликтов.
Вкладка "Стандартное" отображает стандартную иерархию дерева, которая содержит все экземпляры элементов.
Вкладка "Компактное" представляет собой упрощенную версию древовидной иерархической структуры.
Вкладка "Свойства" отображает иерархическую структуру, которая основана на свойствах элементов.
Во вкладке "Наборы" представлены те же элементы, что и в окне "Наборы".
Используя наборы выбранных объектов и поисковых запросов, можно ускорить и повысить эффективность выполнения проверок на наличие конфликтов. Следует тщательно определить наборы объектов, подлежащих проверке на наличие между ними конфликтов, и создать соответствующие наборы объектов/поисковых запросов.
Кнопки типа геометрии: объектами проверок на наличие конфликтов могут быть поверхности, линии и точки выбранных элементов.
 - конфликты поверхностей элементов. Этот вариант используется по умолчанию.
- конфликты поверхностей элементов. Этот вариант используется по умолчанию.
 - конфликты элементов, имеющих осевые линии, например, труб.
- конфликты элементов, имеющих осевые линии, например, труб.
 - конфликты точек (полученных лазерным сканированием).
- конфликты точек (полученных лазерным сканированием).
 - самопересечения, для проверки геометрии, выбранной на данной панели, не только относительно геометрии, выбранной на другой панели, но и относительно ее самой.
- самопересечения, для проверки геометрии, выбранной на данной панели, не только относительно геометрии, выбранной на другой панели, но и относительно ее самой.
 - использовать текущий набор. Геометрию для проверки на наличие конфликтов можно выбрать непосредственно на панели «Сцена» и в закрепляемом окне Дерево выбора. Выбрав необходимые элементы (выбор нескольких объектов выполняется при нажатой клавише CTRL), нажмите кнопку «Использовать текущий набор» под нужной панелью и создайте соответствующий набор элементов для проверки на наличие конфликтов.
- использовать текущий набор. Геометрию для проверки на наличие конфликтов можно выбрать непосредственно на панели «Сцена» и в закрепляемом окне Дерево выбора. Выбрав необходимые элементы (выбор нескольких объектов выполняется при нажатой клавише CTRL), нажмите кнопку «Использовать текущий набор» под нужной панелью и создайте соответствующий набор элементов для проверки на наличие конфликтов.
 - выбрать в сцене. При нажатии, фокус на панели «Сцена» и закрепляемом окне «Дерево выбора» задается в соответствии с текущим выбором на панели «Выбор» (вкладка «Выбор»).
- выбрать в сцене. При нажатии, фокус на панели «Сцена» и закрепляемом окне «Дерево выбора» задается в соответствии с текущим выбором на панели «Выбор» (вкладка «Выбор»).
Настройки:
Тип - Выбор типа конфликта. Имеется четыре возможных типа конфликтов:
"По пересечению" - два объекта действительно пересекаются.
"По пересечению (Консервативно)" - два объекта считаются пересекающимися даже в том случае, если треугольники их геометрии не пересекаются.
"Близость/Просвет" - два объекта считаются пересекающимися, если находятся на определенном расстоянии один от другого. При выборе этого типа конфликтов выявляются также все конфликты "по пересечению". Этот тип конфликтов можно использовать, если, например, необходимо оставить между трубами расстояние для изоляции.
"Дублирование" - чтобы два объекта считались пересекающимися, должны совпадать их тип и местоположение. Этот тип проверки на наличие конфликтов можно использовать для проверки всей модели относительно ее самой. Он позволяет обнаружить в сцене любые элементы, которые могли быть продублированы по ошибке.
Допуск - Управление уровнем серьезности конфликтов, отображаемых в отчете, и возможностью отфильтровывать незначительные конфликты, которые могут быть устранены на площадке.
Связь - Возможность связи проверки на наличие конфликтов с планом-графиком Шкалы времени или со сценой анимации объектов.
Шаг - Возможность регулировать размер интервала, используемого при поиске конфликтов в последовательности имитации. Этот параметр доступен только в том случае, когда необходимо сделать выбор в раскрывающемся меню «Связь».
Конфликт составного объекта - Установить флажок, чтобы включить результаты проверок на наличие конфликтов, которые могут быть найдены в одном или двух составных объектах. Составной объект представляет собой группу геометрических элементов, которая в дереве выбора рассматривается как единый объект. Например, объект-окно может состоять из рамы и стекла, а стены могут состоять из нескольких слоев.
Запустить проверку - Выполнение выбранной проверки на наличие конфликтов.
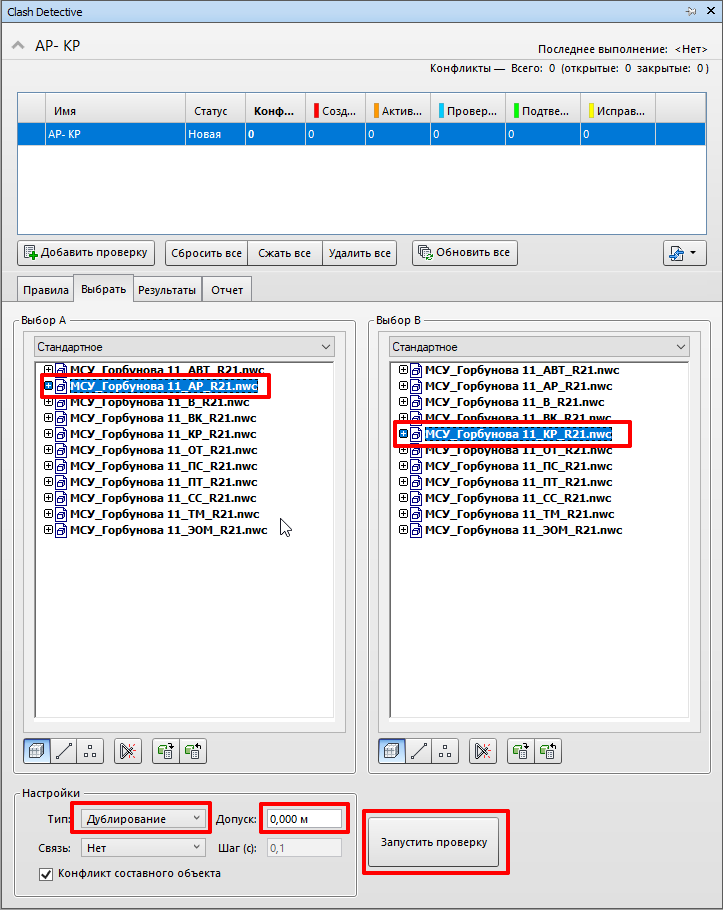
При большом числе конфликтов их удобно группировать: по уровням, по секциям, по категориям, по имени семейства, по разделу проектирования.
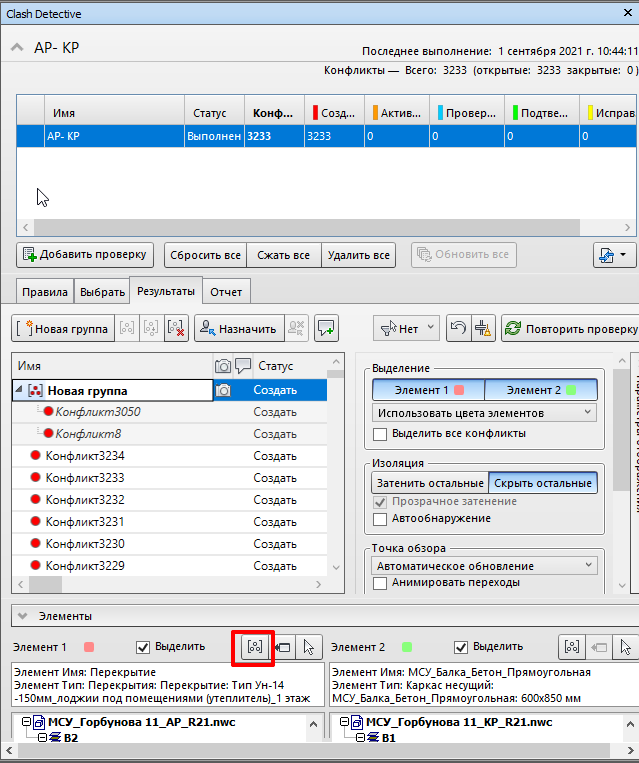
Сведения об обнаруженных конфликтах выводятся в виде таблицы, состоящей из нескольких столбцов.
По умолчанию конфликты пронумерованы и отсортированы по уровню серьезности. Если прокрутить список конфликтов по вертикали, отобразится сводка для предварительного просмотра и поиска.
При необходимости можно изменять размер столбцов и выполнять их сортировку.
Конфликты с сохраненной точкой обзора отображаются со значком ![]() . Дважды щелкните значок
. Дважды щелкните значок ![]() , чтобы отобразить миниатюру точки обзора.
, чтобы отобразить миниатюру точки обзора.
Если проверка на наличие конфликтов была изменена с момента ее настройки (в т. ч. изменение или загрузка обновленной редакции модели), это означает, что результаты могут не соответствовать последней модели или параметрам, и в этом случае отображается предупреждение ![]() .
.
Каждому конфликту присваивается соответствующий статус. Диспетчер конфликтов обновляет этот статус автоматически всякий раз при выполнении одной и той же проверки, причем статус можно обновить и самостоятельно.
"Новый" - конфликт, выявленный впервые в ходе выполнения текущей проверки.
"Активно" - конфликт, выявленный в ходе предыдущего выполнения данной проверки и не устраненный.
"Проанализировано" - ранее выявленный конфликт, помеченный кем-либо как проанализированный. Эта функция может использоваться в сочетании с назначением для элемента.
"Подтверждено" - ранее выявленный и кем-либо подтвержденный конфликт. Если статус "Подтверждено" присваивается конфликту вручную, подтвердившим лицом считается пользователь, выполнивший вход в систему, а в качестве времени подтверждения записывается текущее системное время. Если при повторном запуске этой же проверки выявляется тот же конфликт, за ним сохраняется статус "Подтверждено".
"Исправлено" - конфликт, выявленный в ходе предыдущего выполнения проверки и не обнаруженный в ходе текущего ее выполнения. Таким образом, проблема считается устраненной при изменении файла проекта и автоматически обновляется до этого статуса. Если статус "Исправлено" присвоен конфликту вручную, но при новой проверке выявится тот же конфликт, его статусу будет присвоено значение "Новый".
Кнопки в области "Результаты":
 - «Новая группа». Создание новой пустой группы конфликтов. По умолчанию она получает имя "Новая группа конфликтов (x)", где x — следующий свободный номер.
- «Новая группа». Создание новой пустой группы конфликтов. По умолчанию она получает имя "Новая группа конфликтов (x)", где x — следующий свободный номер.
 - «Группа». Формирует группу из всех выбранных конфликтов. В структуру добавляется новая папка. По умолчанию она получает имя "Новая группа конфликтов (x)", где x — следующий свободный номер.
- «Группа». Формирует группу из всех выбранных конфликтов. В структуру добавляется новая папка. По умолчанию она получает имя "Новая группа конфликтов (x)", где x — следующий свободный номер.
 - «Удалить из группы». Удаляет выбранные конфликты из группы конфликтов.
- «Удалить из группы». Удаляет выбранные конфликты из группы конфликтов.
 - «Расчленить группу». Расформировывает выбранную группу результатов проверки.
- «Расчленить группу». Расформировывает выбранную группу результатов проверки.
 - «Назначить». Открывает диалоговое окно «Назначение конфликтов».
- «Назначить». Открывает диалоговое окно «Назначение конфликтов».
 - «Отменить назначение». Отмена назначения выбранной группы конфликтов.
- «Отменить назначение». Отмена назначения выбранной группы конфликтов.
 - «Добавить комментарий». Добавляет комментарий к выбранной группе конфликтов.
- «Добавить комментарий». Добавляет комментарий к выбранной группе конфликтов.
 - «Сбросить». Отмена результатов проверки без изменения остальных настроек.
- «Сбросить». Отмена результатов проверки без изменения остальных настроек.
 - «Фильтр по выбранному». Отображение только тех конфликтов, которые связаны с элементами, выбранными на панели «Сцена» или в дереве выбора на вкладке «Результаты»:
- «Фильтр по выбранному». Отображение только тех конфликтов, которые связаны с элементами, выбранными на панели «Сцена» или в дереве выбора на вкладке «Результаты»:
Нет — отключение параметра «Фильтр по выбранному».
Исключающий — только конфликты, связанные со всеми выбранными элементами, будут показаны на вкладке «Результаты»
Включающий — только конфликты, связанные хотя бы с одним из выбранных элементов, будут показаны на вкладке «Результаты»
Если группа конфликтов не содержит конфликтов с участием выбранных элементов, то на панели не будет отображаться вся эта группа вместе со своими компонентами. Пустые папки групп всегда остаются видимыми. Если группа содержит какой-либо конфликт с участием выбранного элемента, то видимость группы (вместе со всеми входящими в нее конфликтами) сохраняется. Отдельные конфликты в группе, не связанные непосредственно с выбранным элементом, отображаются курсивом.
 - «Скомпоновать». Удаление всех устраненных конфликтов из текущей проверки. Разрешенные конфликты в пределах группы удаляются, а сама группа удаляется, только если разрешены все содержащиеся в ней конфликты.
- «Скомпоновать». Удаление всех устраненных конфликтов из текущей проверки. Разрешенные конфликты в пределах группы удаляются, а сама группа удаляется, только если разрешены все содержащиеся в ней конфликты.
Повторить тест». Повторное выполнение проверки и обновление результатов.
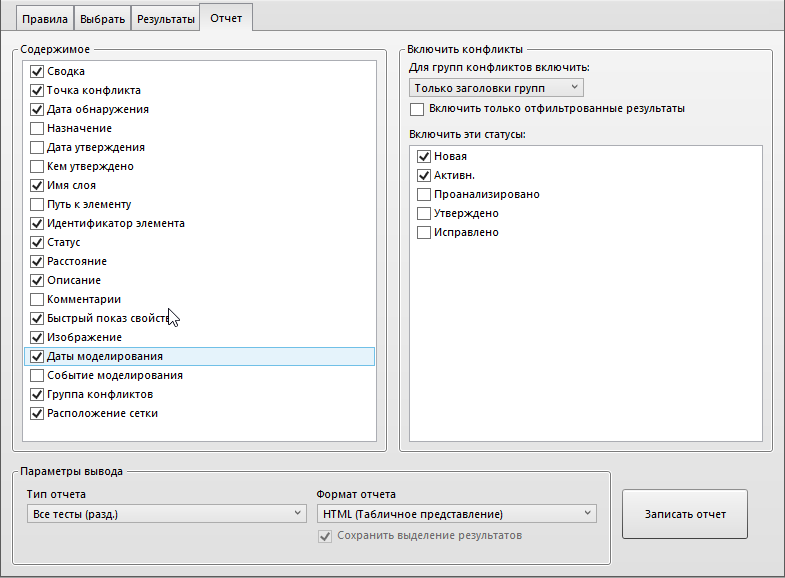
Флажки, установленные в поле «Содержимое», указывают, какие данные, относящиеся к конфликту, будут включены в отчет.
Для групп конфликтов - включить
Параметры этой группы позволяют определить режим отображения групп конфликтов в отчете. Выберите один из следующих вариантов.
Только заголовки групп: в отчет будут включены сводки групп конфликтов и отдельных конфликтов, не входящих в группы.
Только отдельные конфликты: в отчет включаются только результаты проверок для отдельных конфликтов без выделения результатов, которые были сгруппированы. Для каждого конфликта, входящего в группу, в отчет можно включить дополнительное поле с именем Группа конфликтов, позволяющее определить этот конфликт. Чтобы воспользоваться этой функцией, следует установить флажок Группа конфликтов в области Содержание.
Все: отчет будет содержать сводки групп конфликтов, которые были созданы пользователем, результаты проверок на наличие конфликтов, которые являются частью каждой группы, и результаты проверок для отдельных конфликтов. Для каждого конфликта, входящего в группу, в отчет можно включить дополнительное поле с именем Группа конфликтов, позволяющее определить этот конфликт. Чтобы воспользоваться этой функцией, следует установить флажок Группа конфликтов в области Содержание.
Флажки, установленные в поле «Включить типы конфликтов», указывают, какие конфликты будут включены в отчет.
Формировать отчеты необходимо в формате HTML или HTML (табличное представление).
Следует учесть, что отчеты с нулевым количеством конфликтов формироваться будут только при типе отчета «Все тесты (разд.).
