|
1.1.
|
Есть две модели – AutoCAD 3D и Revit, в чем их отличие?
В AutoCAD 3D акцент делается на создании точной геометрии объектов. Это мощный инструмент для черчения и моделирования, но информация об объектах ограничена их геометрическими параметрами.
Revit разработан специально для информационного моделирования зданий (BIM). Это означает, что модели, созданные в Revit, не просто трехмерные, они содержат обширную информацию о каждом элементе здания.
|
| 1.2. |
Какие бывают параметы в Revit?
В Revit параметры играют ключевую роль в создании информационных моделей зданий (BIM). Они позволяют добавлять и управлять информацией об элементах модели, делая ее более полной и полезной. Вот основные типы параметров в Revit:
1. Параметры семейства:
- Эти параметры определяются внутри семейств Revit (например, стены, двери, окна) и управляют их свойствами.
- Они могут быть параметрами типа (применяются ко всем экземплярам семейства одного типа) или параметрами экземпляра (применяются к отдельным экземплярам).
- Пример: параметр "Ширина" для двери.
2. Параметры проекта:
- Эти параметры добавляются в конкретный проект Revit и применяются к элементам в этом проекте.
- Они позволяют добавлять пользовательские свойства к элементам, которые не предусмотрены стандартными параметрами семейств.
- Пример: параметр "Номер помещения" для стен.
3. Общие параметры:
- Эти параметры хранятся во внешнем файле и могут использоваться в разных проектах и семействах.
- Они обеспечивают согласованность данных между проектами и упрощают создание спецификаций и отчетов.
- Пример: параметр "Стоимость материала".
4. Глобальные параметры:
- Глобальные параметры используются для управления значениями, которые используются по всему проекту.
- Глобальные параметры помогают управлять размерами и отношениями между элементами в проекте.
- Пример: "Высота потолка".
Основные характеристики параметров:
- Тип данных: Параметры могут иметь различные типы данных, такие как длина, площадь, объем, текст, целое число, да/нет и т. д.
- Категория: Параметры могут быть связаны с определенными категориями элементов Revit (например, стены, двери, окна).
- Группа параметров: Параметры могут быть сгруппированы для удобства управления.
Примеры параметров:
- Размеры (длина, ширина, высота)
- Материалы
- Стоимость
- Производитель
- Номер модели
- Пожаростойкость
- И т.д.
Параметры в Revit являются основой BIM, позволяя создавать интеллектуальные модели, которые содержат всю необходимую информацию для проектирования, строительства и эксплуатации зданий.
|
| 1.3. |
Опишите ключевые различия между Типом и Экземпляром Семейства.
В Revit понятия «Тип семейства» и «Экземпляр семейства» являются основополагающими для понимания того, как элементы моделируются и управляются в проекте. Вот ключевые различия между ними:
Тип семейства:
- Определение:
- Тип семейства — это набор предопределенных параметров и свойств, которые применяются ко всем элементам, принадлежащим к этому типу.
- Он определяет основные характеристики элемента, такие как размеры, материалы, конструктивные особенности и другие общие параметры.
- Применение:
- Изменения, внесенные в параметры типа, автоматически применяются ко всем экземплярам этого типа в проекте.
- Тип семейства служит для установления стандартных характеристик элементов, что обеспечивает согласованность и единообразие в проекте.
- Пример:
- Представьте себе семейство «Дверь». Типы этого семейства могут включать «Дверь стандартная 900х2100», «Дверь противопожарная 800х2000» и т. д. Каждый тип имеет свои размеры, материалы и другие параметры.
Экземпляр семейства:
- Определение:
- Экземпляр семейства — это конкретное размещение элемента в проекте, основанное на определенном типе семейства.
- Каждый экземпляр наследует параметры своего типа, но может иметь индивидуальные изменения, которые не влияют на другие экземпляры того же типа.
- Применение:
- Изменения, внесенные в параметры экземпляра, применяются только к этому конкретному экземпляру и не влияют на другие экземпляры того же типа.
- Экземпляр используется для настройки индивидуальных характеристик элементов, таких как положение, ориентация, отметки и другие уникальные параметры.
- Пример:
- В проекте размещено несколько экземпляров «Двери стандартной 900х2100». Каждый экземпляр может иметь разное положение в стене, разную отметку и другие индивидуальные параметры.
Основные различия в виде таблицы:
Проще говоря:
- Тип — это шаблон, определяющий общие характеристики элементов.
- Экземпляр — это конкретное использование этого шаблона в проекте.
Понимание различий между типом и экземпляром семейства крайне важно для эффективной работы в Revit. Это позволяет создавать гибкие и информативные модели, а также эффективно управлять данными в проекте.
|
| 1.4. |
Совместная работа в Revit позволяет нескольким пользователям работать в модели одновременно. Это реализовано через создание Файла Хранилища и Локальных копий. Опишите кратко как это работает.
Совместная работа в Revit с использованием файла хранилища и локальных копий позволяет нескольким пользователям одновременно работать над одним проектом. Вот краткое описание того, как это работает:
1. Файл хранилища (Central Model):
- Это основной файл проекта, который хранится на сервере или в общей сетевой папке.
- Он содержит самую актуальную версию модели и служит центральным источником данных.
- Файл хранилища не открывается напрямую для редактирования.
2. Локальные копии (Local Files):
- Каждый пользователь создает локальную копию файла хранилища на своем компьютере.
- Пользователи работают в своих локальных копиях, внося изменения в модель.
- Локальные копии периодически синхронизируются с файлом хранилища.
3. Синхронизация с файлом хранилища:
- Когда пользователь вносит изменения в свою локальную копию, он должен выполнить синхронизацию с файлом хранилища.
- При синхронизации изменения из локальной копии передаются в файл хранилища, а изменения из файла хранилища передаются в локальную копию.
- Это позволяет всем пользователям видеть последние изменения, внесенные другими участниками проекта.
4. Рабочие наборы (Worksets):
- Рабочие наборы позволяют разделить модель на логические части, например, по разделам проекта (архитектура, конструкции, инженерные системы) или по этажам.
- Каждый пользователь может работать в определенных рабочих наборах, что снижает вероятность конфликтов при синхронизации.
- Функция «заимствования» элементов. Перед тем как изменить элемент, пользователь должен его "заимствовать". Это предотвращает одновременное редактирование одного и того же элемента несколькими пользователями.
5. Преимущества:
- Одновременная работа нескольких пользователей над одним проектом.
- Согласованность данных и минимизация ошибок.
- Улучшенная координация между участниками проекта.
- Возможность отслеживать изменения и восстанавливать предыдущие версии модели.
Таким образом, совместная работа в Revit с использованием файла хранилища и локальных копий обеспечивает эффективное взаимодействие между участниками проекта и позволяет создавать сложные BIM-модели.
|
| 1.5. |
Рабочие наборы позволяют разделить элементы модели Revit на смысловые группы. Какое основное преимущество использования Рабочих наборов?
Основное преимущество использования рабочих наборов в Revit — это возможность эффективной организации и управления совместной работой над проектом. Они позволяют:
- Разделить модель на логические части:
- Это дает возможность распределить работу между участниками проекта, позволяя каждому сосредоточиться на своей области. Например, можно создать рабочие наборы для архитектуры, конструкций, инженерных систем и т. д.
- Контролировать видимость элементов:
- Рабочие наборы позволяют скрывать или отображать определенные элементы на видах и листах. Это особенно полезно при подготовке документации, когда необходимо выделить или скрыть определенные аспекты проекта.
- Улучшить производительность:
- При работе с большими и сложными моделями рабочие наборы позволяют загружать только необходимые части модели, что снижает нагрузку на компьютер и ускоряет работу.
- Упростить координацию:
- Рабочие наборы помогают избежать конфликтов при одновременной работе нескольких пользователей над одним проектом.
- Организовать совместную работу:
- Функция «заимствования» элементов. Перед тем как изменить элемент, пользователь должен его "заимствовать". Это предотвращает одновременное редактирование одного и того же элемента несколькими пользователями.
В целом, рабочие наборы являются мощным инструментом для организации и управления проектами в Revit, особенно при совместной работе.
|
| 1.6. |
При открытии Revit по умолчанию открывается выбор «Последние файлы», можно ли этим пользоваться? Какая разница между открытием файла через «Последние файлы» и через «Модели – Открыть»?
Да, вы вполне можете пользоваться разделом «Последние файлы» при открытии Revit. Это удобная функция, позволяющая быстро получить доступ к проектам, с которыми вы недавно работали. Однако, важно понимать разницу между этим способом и открытием файла через меню «Модели – Открыть».
Вот основные моменты:
«Последние файлы»:
- Удобство и скорость:
- Это самый быстрый способ открыть последний проект, над которым вы работали. Revit запоминает список последних открытых файлов, что экономит время на поиск нужного проекта.
- Ограничения:
- Этот способ подходит только для открытия файлов, которые вы недавно открывали. Если нужного файла нет в списке, вам придется использовать меню «Модели – Открыть».
- Так же если файл был перемещен с места где он был сохранен, Revit не сможет его открыть через «Последние файлы».
«Модели – Открыть»:
- Полный контроль:
- Этот способ позволяет открыть любой файл Revit, независимо от того, открывали ли вы его ранее. Вы можете перемещаться по папкам, выбирать нужный файл и открывать его.
- Гибкость:
- Этот способ необходим, если вам нужно открыть файл, который находится в другом месте, например, на сетевом диске или в облачном хранилище.
- Так же с помощью «Модели – Открыть» вы можете выбрать параметры открытия файла.
Ключевые различия:
- «Последние файлы» — это быстрый доступ к недавно открытым файлам, а «Модели – Открыть» — это полный контроль над выбором файла.
- «Модели – Открыть» позволяет задать дополнительные параметры при открытии файла, например, отсоединение от файла хранилища, или проверку на ошибки.
Когда использовать:
- Используйте «Последние файлы», когда вам нужно быстро открыть проект, над которым вы недавно работали.
- Используйте «Модели – Открыть», когда вам нужно открыть файл, который не отображается в списке «Последние файлы», или когда вам нужно открыть файл с заданными параметрами.
В целом, оба способа полезны, но на практике однозначно рекоменудется пользоваться способом «Модели – Открыть».
|
| 1.7. |
При открытии файла хранилища нам доступны четыре основных функции: «Проверить», «Отсоединить от файла хранилища», «Создать новый локальный», «Рабочие наборы». Расскажите кратко про то зачем нужны эти функции.
При открытии файла хранилища в Revit, действительно, доступны четыре важные функции, каждая из которых выполняет свою специфическую роль. Давайте кратко рассмотрим их назначение:
1. "Проверить" (Audit):
- Эта функция используется для проверки целостности файла хранилища.
- Она сканирует файл на наличие ошибок и повреждений, которые могут возникнуть в процессе работы.
- Регулярное использование "Проверить" помогает предотвратить потерю данных и обеспечить стабильность работы с моделью.
- Если в центральном файле возникают ошибки при открытии, то необходимо использовать функцию «Проверить».
2. "Отсоединить от файла хранилища" (Detach from Central):
- Эта функция позволяет открыть копию файла хранилища без подключения к нему.
- Это полезно, когда вам нужно просмотреть или отредактировать модель, не влияя на основной файл.
- Например, когда вы хотите изучить модель, предоставленную другой компанией, или когда вы хотите поэкспериментировать с изменениями, не рискуя повредить основной файл.
- Данная функция позволяет сохранить файл как обычный файл проекта.
3. "Создать новый локальный" (Create New Local):
- Это основная функция для начала работы с файлом хранилища в режиме совместной работы.
- Она создает локальную копию файла хранилища на вашем компьютере, с которой вы будете работать.
- Все изменения, которые вы вносите в локальную копию, затем синхронизируются с файлом хранилища, делая их доступными для других участников проекта.
- Данная функция должна быть активирована при открытии центрального файла, если вы хотите работать в режиме совместной работы.
4. "Рабочие наборы" (Worksets):
- Эта функция позволяет управлять рабочими наборами в файле хранилища.
- Рабочие наборы используются для разделения модели на логические части, что упрощает совместную работу и управление видимостью элементов.
- С помощью этой функции вы можете открывать, закрывать, редактировать и назначать рабочие наборы.
Эти функции играют важную роль в обеспечении эффективной и безопасной работы с файлами хранилища в Revit, особенно в условиях совместной работы над проектом.
|
| 1.8. |
Нам необходимо выполнить базовую настройку Revit: частоту напоминаний, задать имя пользователя, настроить отображение вкладок по дисциплинам, горячие клавиши, вывод подсказок и тему оформления, где это все настраивается?
Давайте разберемся, где находятся настройки Revit, о которых вы упомянули:
1. Основные настройки:
- Чтобы получить доступ к основным настройкам Revit, перейдите на вкладку «Файл» и выберите «Параметры».
2. Общие настройки:
- Частота напоминаний о синхронизации:
- Вкладка «Файл» -> «Параметры» -> «Общие».
- Здесь вы можете настроить интервал напоминаний о синхронизации с файлом хранилищем.
- Имя пользователя:
- Там же, на вкладке «Общие», можно задать имя пользователя.
3. Настройки интерфейса:
- Настройка отображения вкладок по дисциплинам:
- Вкладка «Файл» -> «Параметры» -> «Пользовательский интерфейс».
- В разделе «Настроить» вы можете выбрать, какие наборы инструментов отображать в интерфейсе.
- Горячие клавиши:
- Вкладка «Файл» -> «Параметры» -> «Пользовательский интерфейс».
- Нажмите «Настройка» рядом с «Горячие клавиши».
- Или Вкладка «Вид» -> Панель «Окна» -> «Пользовательский интерфейс» -> «Горячие клавиши».
- Здесь вы можете настроить горячие клавиши для различных команд.
- Вывод подсказок:
- Вкладка «Файл» -> «Параметры» -> «Пользовательский интерфейс».
- Здесь можно настроить вывод подсказок.
- Тема оформления:
- Вкладка «Файл» -> «Параметры» -> «Графика».
- В разделе «Графический интерфейс» можно выбрать «Темную тему».
Дополнительные настройки:
- Помимо указанных настроек, в разделе «Параметры» вы найдете множество других опций, позволяющих настроить Revit под свои нужды.
- Например, вы можете настроить параметры графики, пути к файлам, орфографию и многое другое.
Рекомендации:
- Регулярно просматривайте настройки Revit, чтобы убедиться, что они соответствуют вашим потребностям.
- Экспериментируйте с различными настройками, чтобы найти оптимальный вариант для вашей работы.
- Для более детального изучения, обратитесь к справке Revit.
Надеюсь, эта информация поможет вам настроить Revit для эффективной работы.
|
|
|
|
|
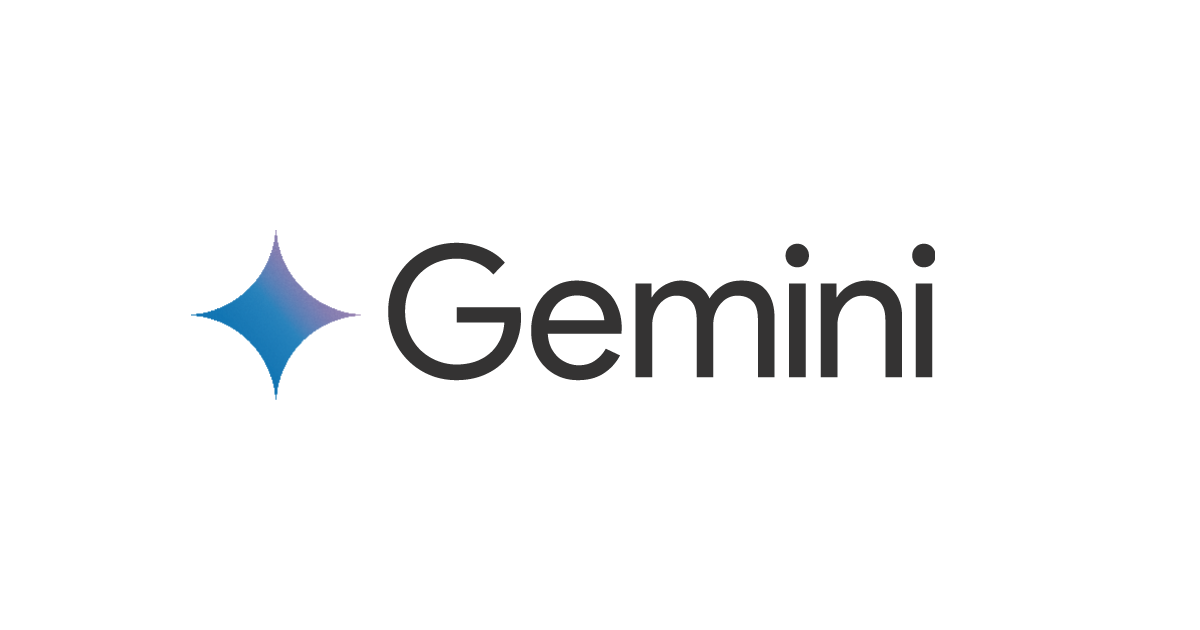 https://gemini.google.com/
https://gemini.google.com/