Тестирование_Общая теория и Практика
Теория
|
1.1. |
Есть две модели – AutoCAD 3D и Revit, в чем их отличие? В AutoCAD 3D акцент делается на создании точной геометрии объектов. Это мощный инструмент для черчения и моделирования, но информация об объектах ограничена их геометрическими параметрами.
Revit разработан специально для информационного моделирования зданий (BIM). Это означает, что модели, созданные в Revit, не просто трехмерные, они содержат обширную информацию о каждом элементе здания. |
||||||||||||
| 1.2. |
Какие бывают параметы в Revit? В Revit параметры играют ключевую роль в создании информационных моделей зданий (BIM). Они позволяют добавлять и управлять информацией об элементах модели, делая ее более полной и полезной. Вот основные типы параметров в Revit: 1. Параметры семейства: 2. Параметры проекта: 3. Общие параметры: 4. Глобальные параметры: Основные характеристики параметров: Примеры параметров: Параметры в Revit являются основой BIM, позволяя создавать интеллектуальные модели, которые содержат всю необходимую информацию для проектирования, строительства и эксплуатации зданий. |
||||||||||||
| 1.3. |
Опишите ключевые различия между Типом и Экземпляром Семейства. В Revit понятия «Тип семейства» и «Экземпляр семейства» являются основополагающими для понимания того, как элементы моделируются и управляются в проекте. Вот ключевые различия между ними: Тип семейства:
Экземпляр семейства:
Основные различия в виде таблицы:
Проще говоря:
Понимание различий между типом и экземпляром семейства крайне важно для эффективной работы в Revit. Это позволяет создавать гибкие и информативные модели, а также эффективно управлять данными в проекте. |
||||||||||||
| 1.4. |
Совместная работа в Revit позволяет нескольким пользователям работать в модели одновременно. Это реализовано через создание Файла Хранилища и Локальных копий. Опишите кратко как это работает. Совместная работа в Revit с использованием файла хранилища и локальных копий позволяет нескольким пользователям одновременно работать над одним проектом. Вот краткое описание того, как это работает: 1. Файл хранилища (Central Model):
2. Локальные копии (Local Files):
3. Синхронизация с файлом хранилища:
4. Рабочие наборы (Worksets):
5. Преимущества:
Таким образом, совместная работа в Revit с использованием файла хранилища и локальных копий обеспечивает эффективное взаимодействие между участниками проекта и позволяет создавать сложные BIM-модели. |
||||||||||||
| 1.5. |
Рабочие наборы позволяют разделить элементы модели Revit на смысловые группы. Какое основное преимущество использования Рабочих наборов? Основное преимущество использования рабочих наборов в Revit — это возможность эффективной организации и управления совместной работой над проектом. Они позволяют:
В целом, рабочие наборы являются мощным инструментом для организации и управления проектами в Revit, особенно при совместной работе. |
Практика
| 2.1. |
При открытии Revit по умолчанию открывается выбор «Последние файлы», можно ли этим пользоваться? Какая разница между открытием файла через «Последние файлы» и через «Модели – Открыть»? Да, вы вполне можете пользоваться разделом «Последние файлы» при открытии Revit. Это удобная функция, позволяющая быстро получить доступ к проектам, с которыми вы недавно работали. Однако, важно понимать разницу между этим способом и открытием файла через меню «Модели – Открыть». Вот основные моменты:
«Последние файлы»:
«Модели – Открыть»:
Ключевые различия:
Когда использовать:
В целом, оба способа полезны, но на практике однозначно рекоменудется пользоваться способом «Модели – Открыть». |
|
При открытии файла хранилища нам доступны четыре основных функции: «Проверить», «Отсоединить от файла хранилища», «Создать новый локальный», «Рабочие наборы». Расскажите кратко про то зачем нужны эти функции. При открытии файла хранилища в Revit, действительно, доступны четыре важные функции, каждая из которых выполняет свою специфическую роль. Давайте кратко рассмотрим их назначение: 1. "Проверить" (Audit):
2. "Отсоединить от файла хранилища" (Detach from Central):
3. "Создать новый локальный" (Create New Local):
4. "Рабочие наборы" (Worksets):
Эти функции играют важную роль в обеспечении эффективной и безопасной работы с файлами хранилища в Revit, особенно в условиях совместной работы над проектом. |
|
|
Нам необходимо выполнить базовую настройку Revit: частоту напоминаний, задать имя пользователя, настроить отображение вкладок по дисциплинам, горячие клавиши, вывод подсказок и тему оформления, где это все настраивается?
Давайте разберемся, где находятся настройки Revit, о которых вы упомянули: 1. Основные настройки:
2. Общие настройки:
3. Настройки интерфейса:
Дополнительные настройки:
Рекомендации:
Надеюсь, эта информация поможет вам настроить Revit для эффективной работы. |
|
2.4. |
На верхней панели Revit расположена «Панель быстрого доступа», на ней задан набор инструментов по умолчанию. Как настроить этот набор под свои задачи? Панель быстрого доступа в Revit — это удобный инструмент, позволяющий разместить часто используемые команды прямо под рукой. Вот как ее можно настроить под свои задачи: 1. Добавление команд:
2. Удаление команд:
3. Организация команд:
4. Расположение панели:
Советы по настройке:
Настройка панели быстрого доступа — это простой, но эффективный способ повысить свою продуктивность в Revit. |
Тест подготовлен с использованием Gemini AI v2.0 от Google.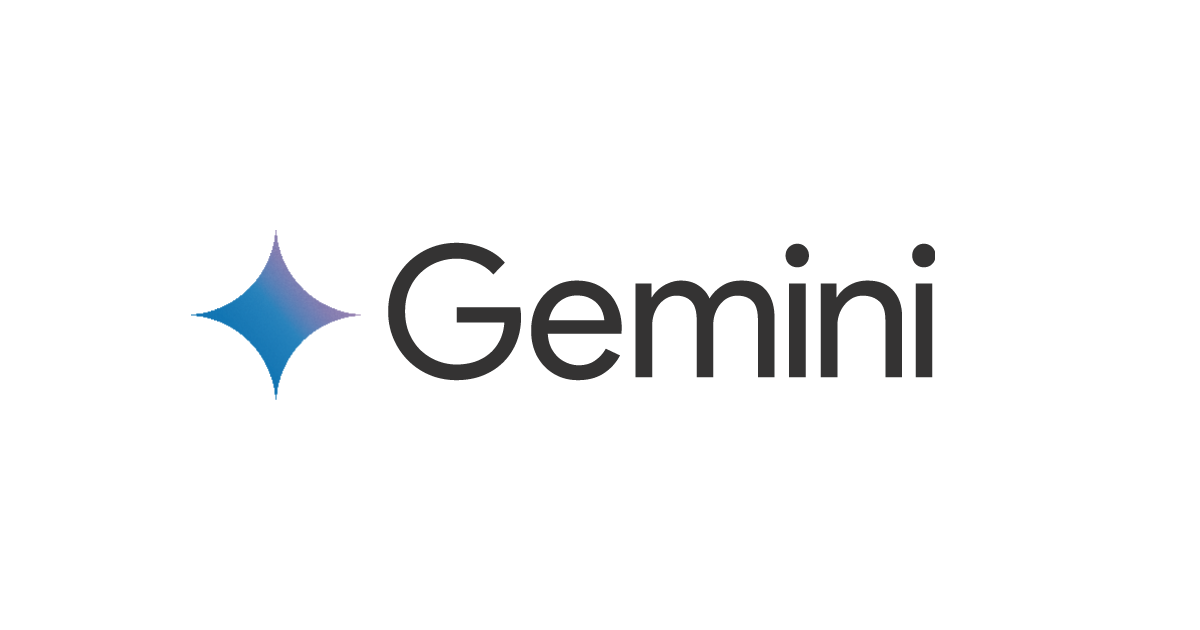 https://gemini.google.com/
https://gemini.google.com/
