Экспорт САПР
| Связи: | |
| Стандарт: Работа с чертежами формата DWG |
https://wiki.avro.pro/books/vnedrenie/page/76-rabota-s-certezami-formata-dwg |
| Стандарт: Правила именования импорта сторонних форматов | https://wiki.avro.pro/books/vnedrenie/page/pravila-imenovaniia-importa-storonnix-formatov |
Экспорт САПР
«Файл» - «»Экспорт» - «Форматы САПР» - «DWG» - «набор видов/листов в сеансе» - Выберите нужные листы и нажмите «Далее» - Выберите нужную папку - В поле «Имя/префикс для файла» впишите название проекта - Уберите галку с поля «Экспортировать виды на листах и ссылки как внешние связи» - «ОК».
Revit позволяет экспортировать один или несколько видов и листов в формат DWG. Для этого выберите на панели быстрого доступа вкладку «Файл» - «»Экспорт» - «Форматы САПР» - «DWG».
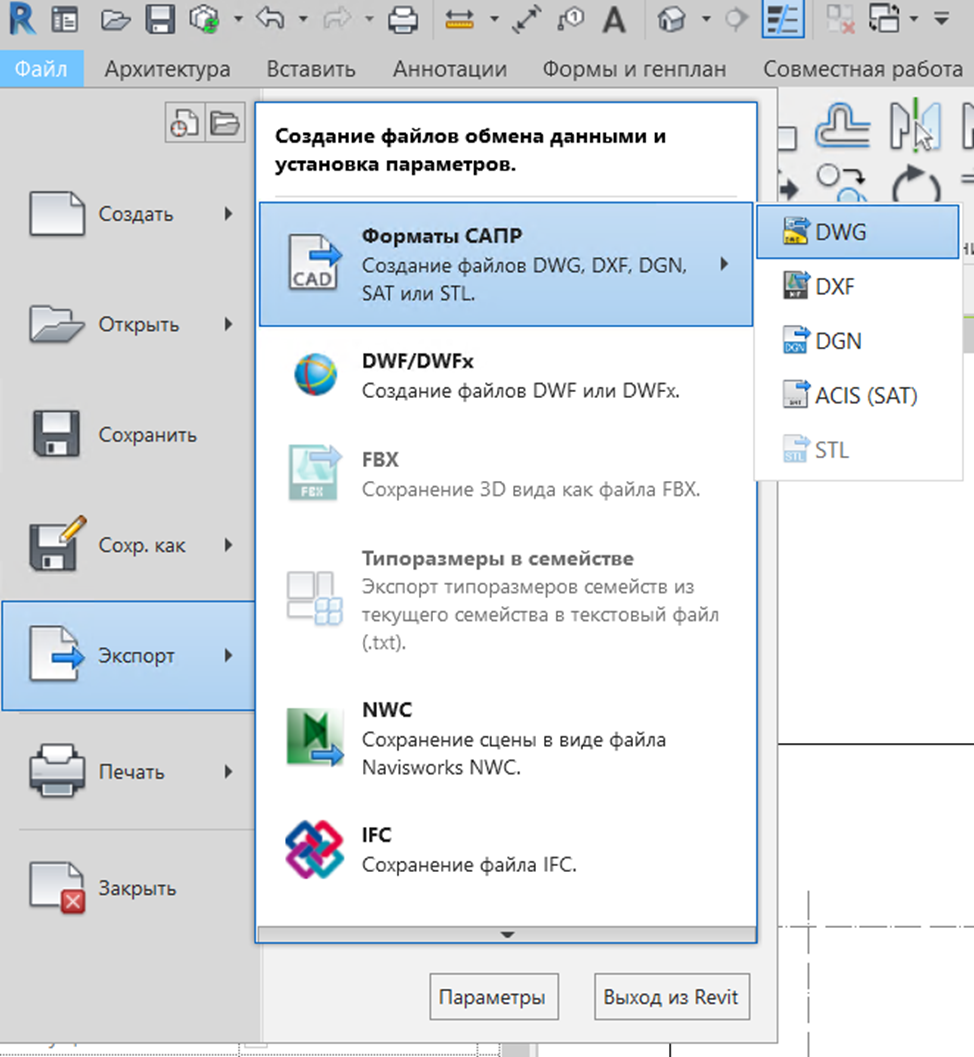
Обычно не требуется использовать настройку параметров экспорта, тем не менее, можно настроить видимость слоев, стили линий, образцы штриховки, шрифты, режим цветопередачи, формат 3D объектов, единицы измерения, координаты, и общие параметры файлов двух форматов. Такой набор параметров можно сохранить и использовать при следующих выгрузках.
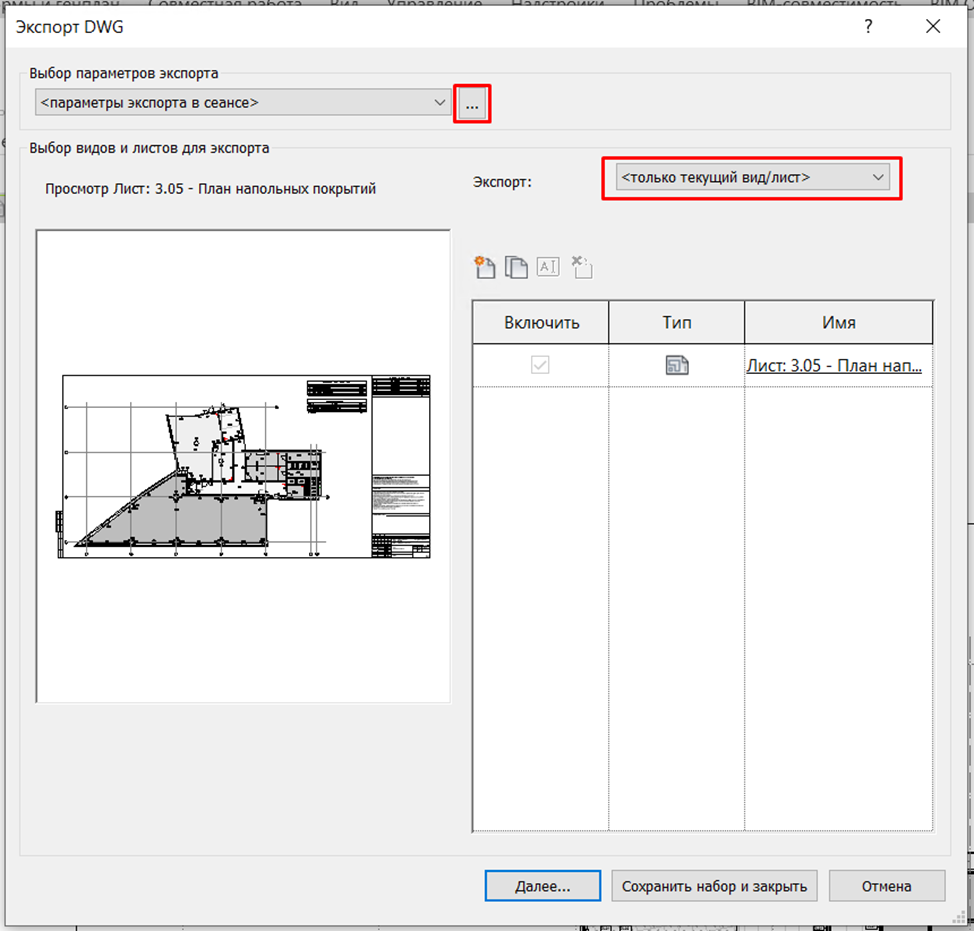
Параметр «Экспорт» позволяет выбрать, печатать только текущий вид или набор видов/листов в сеансе. Рассмотрим второе. Для этого выберите этот пункт из выпадающего меню. После этого появится параметр «Показать в списке».
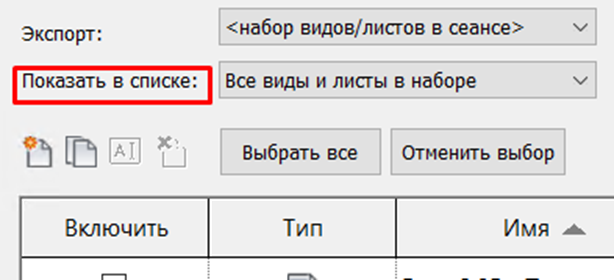
Появится список из каких наборов можно выбрать. Для экспорта уже готовых листов выберите «Листы в модели», или можно вывести только виды, выбрав «Виды в модели». Также есть возможность создать набор, который будет включать необходимый вам список видов и листов. Его можно будет использовать при следующем экспорте, чтобы не выбирать все снова. Для этого нажмите "Сохранить набор и закрыть" для сохранения текущих параметров экспорта и выхода из диалогового окна без выполнения экспорта.
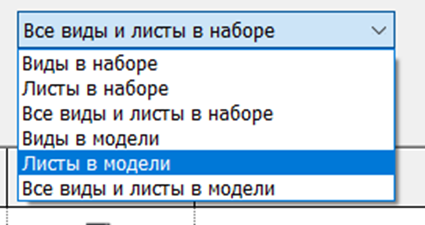
Выберите нужные листы и нажмите «Далее».
Откроется окно «Экспорт в форматы САПР – Сохранение в целевой папке». Выберите нужную папку. В поле «Имя/префикс для файла» впишите название проекта. Оно будет стоять в начале названия каждого файла. При необходимости выберите версию AutoCAD, если у принимающей стороны она старше. Уберите галку с поля «Экспортировать виды на листах и ссылки как внешние связи», иначе все виды с листа выгрузятся как отдельные файлы. Нажмите «ОК».
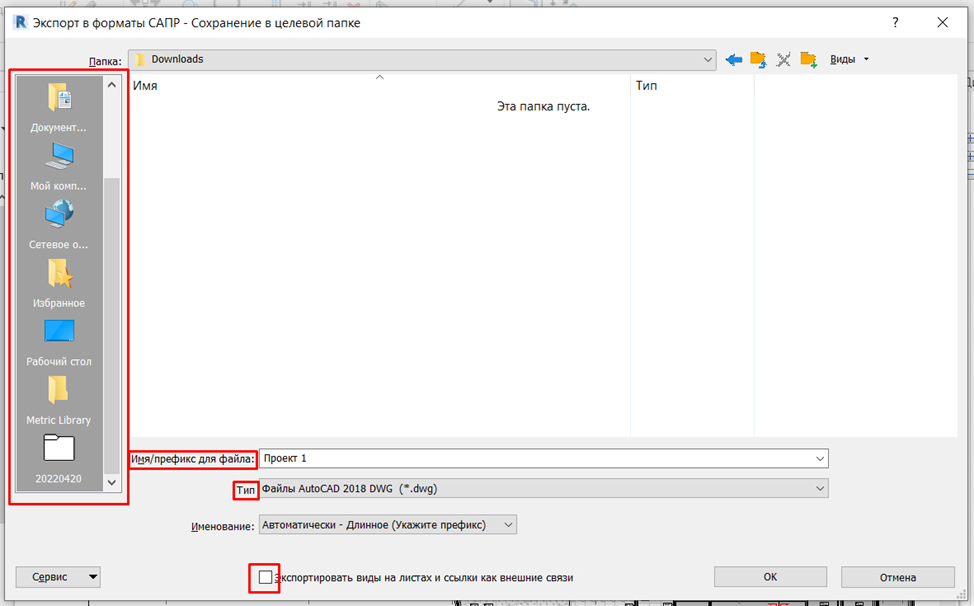
Вуаля! Вы молодцы! Проверьте файл. В папке также будут выгружены все подгруженные изображения с листа. Следует передавать файл вместе с ними, заархивировав папку, чтобы не разорвать связь.
Нет комментариев